Do you want to add a ‘click to tweet’ box in your WordPress posts?
These simple boxes allow readers to share quotes from your posts with a single click. This makes them a great way to get more engagement on social media and drive extra traffic to your website.
In this article, we will show you how to add click to tweet boxes in your WordPress posts.
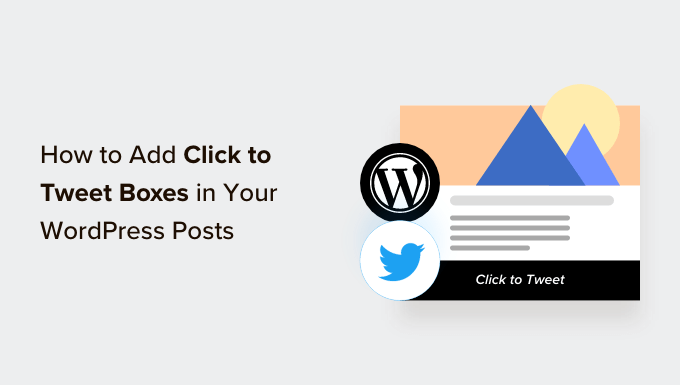
Why Add Click to Tweet Boxes in Your WordPress Posts?
A ‘click to tweet’ button makes it easy for readers to share quotes from your posts and pages.
Visitors can simply click a button to create a tweet that contains the quote, plus a link to the page or post where the quote is featured.
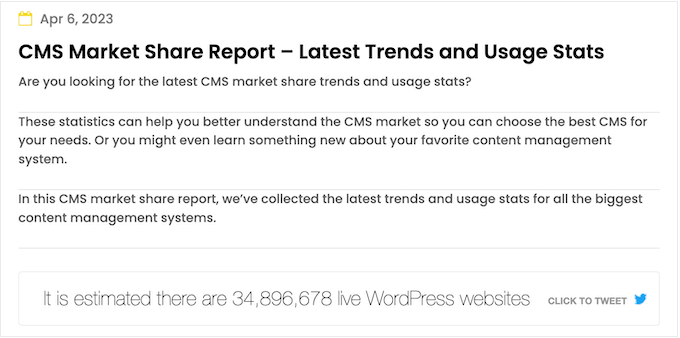
Depending on how the box is set up, the tweet may even tag your Twitter account.
When social media users see lots of people posting your content, they’re more likely to engage with you.
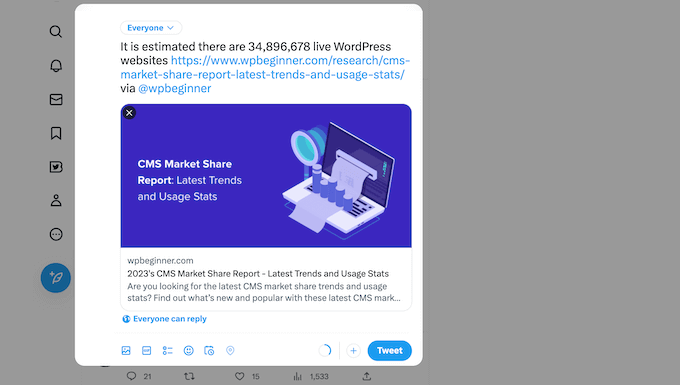
In this way, click to tweet boxes can increase your blog traffic, get you more followers, and create a buzz around your brand on social media.
All of this can translate to more sales on your online store, new subscribers for your email newsletter, and much more.
With that being said, let’s see how you can easily add click to tweet boxes in your WordPress blog posts.
How to Add Click to Tweet Boxes in Your WordPress Posts
The easiest way to create a click to tweet box is by using Better Click To Tweet. This plugin allows you to add a quote box to any page or post using either a shortcode or a block.
The first thing you need to do is install and activate the Better Click To Tweet plugin. For more details, see our step-by-step guide on how to install a WordPress plugin.
Upon activation, head over to Settings » Better Click To Tweet to configure the plugin’s settings. In the ‘Your Twitter Handle’ field, type the account you want to tag in tweets that get shared.
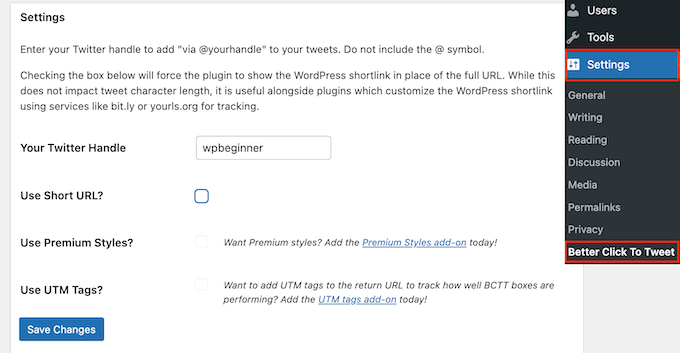
There’s no authentication process, so you can add any Twitter account to the plugin’s settings, including an account that you don’t own.
You can also override this setting for individual click to tweet boxes, so it’s easy to tag lots of different accounts across your WordPress blog.
If you use custom short URLs, then make sure to check the box next to ‘Use short URL.’ This will force the plugin to show the WordPress shortlink instead of the full URL, which is important if you use tools to track link clicks in WordPress. Again, you can override this setting for individual click to tweet boxes.
With that done, click on ‘Save Changes.’
How to Add a Click to Tweet Box Using the WordPress Block
You can add a click to tweet box to any page or post using shortcode or a block. Since it’s the easiest method, let’s start with the block.
Simply open the page or post where you want to create a box and then click on the ‘+’ button.
In the popup that appears, start typing in ‘Better Click to Tweet.’ When the right block shows up, click to add it to the page.
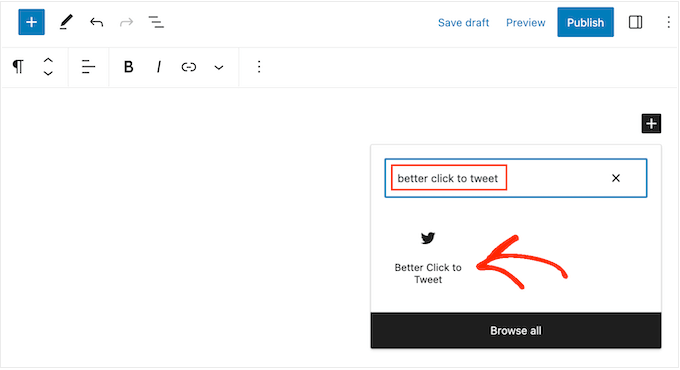
You can now type in the quote you want to use.
By default, the plugin shows a ‘Click to Tweet’ prompt, but you can replace this with your own messaging. For example, if you’re running a giveaway or contest in WordPress then you might encourage readers to quote the tweet, in order to enter the competition.
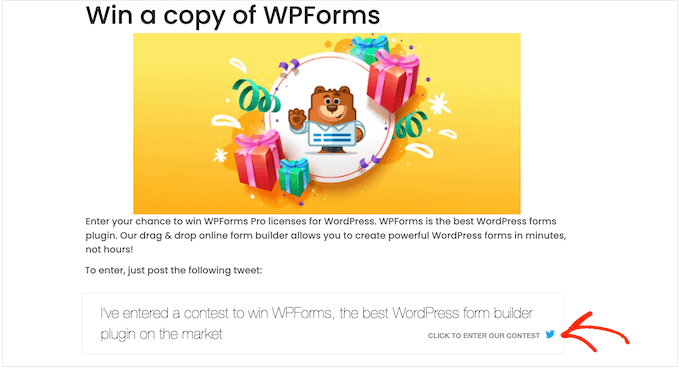
To do this, simply click to select the block.
Then, type your custom messaging into the ‘Prompt’ field.
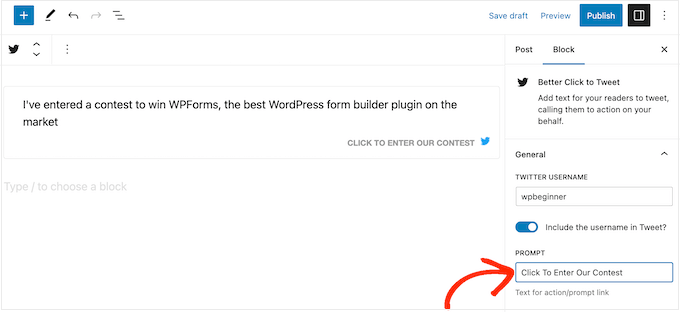
By default, the plugin will tag the account you added in its settings, but you can override this and tag a different account instead.
To make this change, simply type a different username into the ‘Twitter Username’ field.
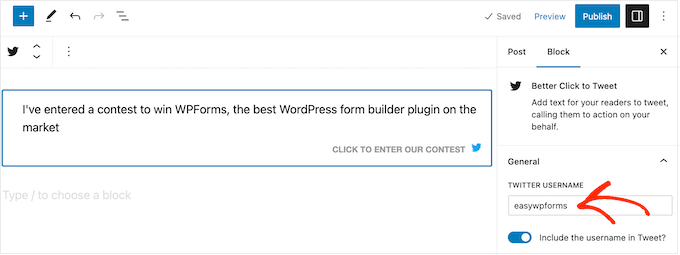
Tagging your Twitter account is a great way to get more followers and engagement. However, if you simply want to get more visitors to your website then you can remove this tag, so the quoted tweet simply contains a link.
To do this, click to disable the ‘Include the username in Tweet?’ toggle.
By default, the plugin includes a link to the page or post where the quote box is featured. If you prefer, then you can use a different link instead. This can be useful if you want to get more visitors to a specific page, such as the landing page for a product or service that’s mentioned in the blog post.
To do this, simply type the URL into the ‘Custom URL’ field.
You can also mark the link as nofollow, which is useful if you’re linking to a third-party website such as a client or affiliate marketing partner.
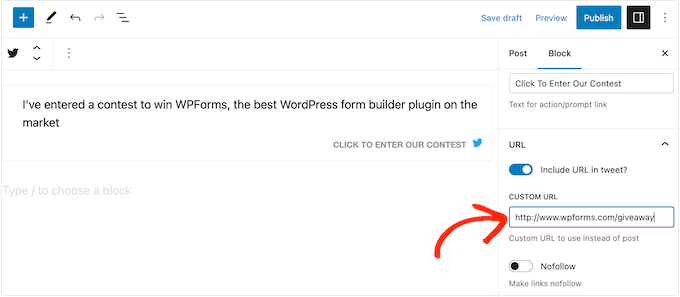
Another option is removing the link, so the tweet just has the tagged account. This is a good option if you simply want to get more engagement on Twitter, rather than drive people to your website.
To do this, click to disable the ‘Include URL in Tweet’ toggle.
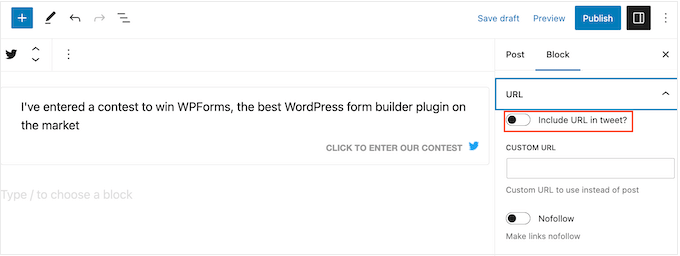
When you’re happy with how the quote box is set up, click on the ‘Publish’ or ‘Update’ button to make it live. Now if you visit your WordPress website, you’ll see the quote box in action.
How to Add a Click to Tweet Box Using a Shortcode
If you want to show the same quote on multiple pages, then adding and configuring each box separately can take a lot of time and effort. Instead, it may be easier to paste the same shortcode into multiple locations.
You can also add a box to your WordPress theme’s sidebar or similar section, using a shortcode. For more information on how to place the shortcode, please see our guide on how to add a shortcode in WordPress.
To start, you may want to use the following shortcode:[bctt tweet="Quotable Tweet"]
This will create a tweet that tags the account linked in the plugin’s settings and includes a URL to the current page or post. Be sure to change the words “quotable tweet” in the shortcode to whatever message you want users to share.
If you don’t want to tag an account, then you can use the following instead:[bctt tweet="Quotable Tweet" via="no"]
Want to include a different URL in the tweet? Here’s the shortcode:[bctt tweet="Quotable Tweet." url="http://example.com"]
To remove the link completely, just set it to url="no.” You can also mark the link as nofollow by adding the following to the shortcode: nofollow="yes.”
Bonus: How to Add a Twitter Feed in WordPress
A click to tweet box is a quick and easy way to get engagement on Twitter. However, there are other ways to promote your social media accounts including adding a feed that shows your recent tweets and updates automatically as you make new posts.
The easiest way to do this is by using Smash Balloon Twitter Feed, which is the best Twitter plugin for WordPress.
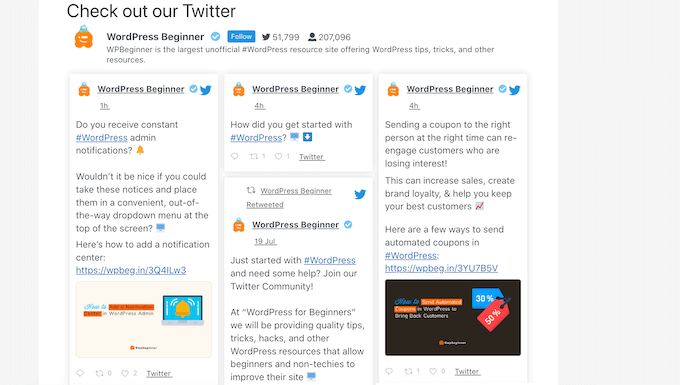
This plugin allows you to embed actual tweets in WordPress blog posts, so readers can easily comment, like, and retweet the original post.
You can quote your own tweets, or even tweets from a third party. For example, you might embed posts from an industry influencer, an advertising partner, or a happy customer.
For more information, please see our guide on how to add social media feeds to WordPress.
We hope this tutorial helped you learn how to add click to tweet boxes in your WordPress posts. You may also want to learn how to create a contact form in WordPress, or see our expert picks for the best WordPress social media plugins for WordPress.
If you liked this article, then please subscribe to our YouTube Channel for WordPress video tutorials. You can also find us on Twitter and Facebook.
The post How to Add Click to Tweet Boxes in Your WordPress Posts first appeared on WPBeginner.
