Are you wondering what to do if your WordPress site keeps going down?
A website that is down (offline) can hurt your business. It creates a bad user experience for visitors who cannot access your content, and you may even lose customers and potential sales.
In this article, we will share the most important things you need to do if your WordPress website keeps going down.

Why Does Your WordPress Website Keep Going Down?
When your WordPress website is down, your users will see an error message that prevents them from visiting the page.
If your website is down due to one of the common WordPress errors, then you can simply fix it to resolve the issue.
However, if the issue keeps happening, or your website is not showing an error, then you will need to investigate it further.
Website downtime can happen for several reasons, including unreliable hosting, an expired domain, security reasons, an error in custom code, and more.
Another reason for downtime can be increased website traffic that exceeds your WordPress hosting resource limits.
No matter the reason, if your WordPress website keeps going down on a regular basis, then it can harm your business. Your conversion rates may fall, and you might lose customers.
Luckily, we have compiled a list of things to do if your WordPress website keeps going down. These steps will help you troubleshoot the cause and fix it easily.
- Check if It Is Just You or if the Website Is Down for Everyone
- Make Sure Your WordPress Hosting Plan Has Not Expired
- Make Sure Your Domain Has Not Expired
- Check Your Plugins and Themes
- Check Your WordPress Settings
- Make Sure the Permalinks Are Not Broken
- Try Reuploading the WordPress Core Files
- Install a Firewall on Your Website
- Move to a Reliable WordPress Hosting Plan
1. Check if It Is Just You or if the Website Is Down for Everyone
Your WordPress website may not be down for everyone. Sometimes you might just be unable to access your site due to a network error or lack of internet connection.
First, you will need to verify that your website is down for everyone and not just you.
To do that, you can use IsItWP’s free uptime checker.
First, visit the Website Uptime Status Checker website and enter your site URL.

Click on the ‘Analyze Website’ button, and the tool will tell you if your website is down for everyone or just you.
If it is only down for you, then we recommend checking your internet connection. You can try clearing your browser cache or restarting your network router.
On the other hand, if your website is down for everyone, then continue reading to learn how to fix it.
2. Make Sure Your WordPress Hosting Plan Has Not Expired
One of the most common reasons for website downtime is your WordPress hosting provider. Your plan may have expired, or the provider might be having server problems.
First, you need to make sure that your hosting plan hasn’t expired. You can usually find this information in your hosting account dashboard.
If your plan has not expired, but your WordPress website keeps going down, then you will need to contact your hosting provider. It is possible that they are facing an issue on their end and can provide you with more information about it.
For example, your hosting company might be performing server maintenance, facing DDoS attacks, or may have taken down a few servers. All of these reasons could result in downtime.
Your website may also be down due to the failure of some hardware components of the host’s server.
In these cases, your website should be up and running again once the hosting provider fixes the issues.
If you’re constantly running into issues with your hosting provider, then it’s a good idea to switch to a more reliable managed WordPress hosting company.
We recommend going with either SiteGround, Hostinger, or WP Engine.
3. Make Sure Your Domain Has Not Expired
Sometimes the website goes down because the domain name you bought when starting your website might have expired. If this is the case, it needs to be renewed.
To check if your domain is still valid, you can use a WHOIS lookup tool. You just need to enter your domain name and click the ‘Lookup’ button.
The tool will then look up details of your domain name. If your domain has expired, it might show as available for registration.

If your domain has expired, then you can now go ahead and renew it using any domain registrar, such as Domain.com.
You can also obtain a free domain from some hosting providers, including Hostinger. This is a top WordPress hosting company that provides a free domain name with any web hosting plan.
You can also use our Bluehost coupon code, which provides WPBeginner users with a free domain name, SSL certificate, and a discount on web hosting plans.
4. Check Your Plugins and Themes
WordPress plugins or themes can sometimes cause website downtime. The software may be outdated and / or have a vulnerability that hackers can use to take down your site.
Similarly, a WordPress theme can conflict with a particular WordPress version or a plugin on your website.
To see if a plugin or theme is causing downtime, you will need to deactivate all of your plugins and switch to a default theme.
Deactivate All WordPress Plugins
Deactivating all of your WordPress plugins can quickly show you if one of the tools is causing your site’s downtime.
If you have access to the WordPress admin area, then you need to visit the Plugins » Installed Plugins page from the admin sidebar.
From here, you can select all plugins by simply checking the bulk select checkbox at the top.

Next, open the ‘Bulk actions’ dropdown menu and select the ‘Deactivate’ option.
After that, click on the ‘Apply’ button to deactivate all of the plugins.

However, if you don’t have access to the WordPress admin, then you can deactivate plugins using a File Transfer Protocol (FTP) client.
First, you need to connect to your website using an FTP client or the File Manager app in your hosting account control panel. Once your site is connected, head to the /wp-content/ folder.
Inside, you should see a folder named ‘plugins.’ This is where all your WordPress plugin files are stored.

Simply rename the plugins folder to ‘plugins_deactivate.’ This will deactivate all WordPress plugins installed on your website.
For more detailed instructions, please see our tutorial on how to deactivate WordPress plugins when not able to access WP-Admin.
Switch to a Default WordPress Theme
Your WordPress theme may also cause your website to malfunction. This can happen if you are using a poorly coded or outdated WordPress theme that has not been updated for a while.
To find out if your current WordPress theme is causing downtime, you will need to switch to a default WordPress theme.
First, connect to your website using an FTP client or the File Manager app in your hosting account control panel.
After that, go to the /wp-content/themes/ folder.
From here, you need to locate the ‘themes’ folder. This is where all the themes from your WordPress website are stored.
Simply rename the folder to ‘themes_deactivate’ to deactivate your current theme.

Next, you need to create a new folder named ‘themes.’
After that, you can go ahead and download a default WordPress theme like Twenty Twenty-Three from the WordPress themes directory.

Once it has been downloaded, you need to unzip the file.
Next, simply upload the downloaded theme file in the new ‘themes’ folder. This will activate it on your WordPress website.

You can also delete themes using the WordPress database. For more instructions, you can see our guide on how to delete a WordPress theme.
If changing the theme or deactivating plugins didn’t resolve the issue, then continue reading.
5. Check Your WordPress Settings
Your website may also experience downtime due to incorrect WordPress configuration settings. Most commonly, your site may be using the wrong WordPress address.
First, you will need to check if your WordPress address and site address are the same.
The WordPress address is where your WordPress files and folders are stored. By contrast, the site address points to the part of your website that visitors see and interact with.
If you have access to the WordPress admin dashboard, then just visit the Settings » General page from the admin sidebar.
From here, make sure that the ‘WordPress Address’ and ‘Site Address’ boxes have the same URL.

However, if you don’t have access to the WordPress admin, then you can check your site URLs by editing the wp-config.php file.
For more detailed instructions, you can check out our tutorial on how to change your WordPress site URLs.
6. Make Sure the Permalinks Are Not Broken
Permalinks are the permanent URLs for posts and pages on your website.
Your permalinks can break due to installing or updating a particular theme or plugin. Additionally, migrating your website to a new server or domain can also break your permalinks and cause your site to go down.
In this case, you can regenerate your site’s permalinks by going to Settings » Permalinks from the admin sidebar. Here, make sure that you have the right permalink structure selected.
Next, you simply need to click on the ‘Save Changes’ button at the bottom to repair the broken permalinks.

If this method doesn’t work, we recommend checking out our tutorial on how to regenerate permalinks in WordPress for other solutions.
If your website is still down after repairing its permalinks, then you will need to continue reading.
7. Try Reuploading the WordPress Core Files
Updating the core WordPress software can also cause downtime due to changes or corruption of the core files. When this happens, important system files for your website cannot be accessed.
To fix this problem, you can try reuploading the /wp-admin/ and /wp-includes/ folders from a fresh WordPress install.
Note: This method will not remove any information or content from your site, but it may fix a corrupted core file.
First, you’ll need to visit the WordPress.org website and click the ‘Download & Extend’ menu link, followed by ‘Get WordPress’. Next, click the blue ‘Download WordPress’ button to download the .zip folder to your computer.

Next, you’ll need to extract the zip file and find the ‘wordpress’ folder inside of it.
After that, connect to your website using an FTP client. Once you have made the connection, head to the root folder of your website. It is typically called ‘public_html’ and it contains the wp-admin, wp-includes, and wp-content folders, along with other files.
Open the WordPress folder on your computer in the left column. Then, select all of its files and hit ‘Upload’ to transfer them to your website.

The FTP client will now transfer these folders to your server.
Next, it will ask if you would like to overwrite the files. You need to simply check the ‘Overwrite’ option and then select ‘Always use this action.’

Finally, hit the ‘OK’ button. Your older WordPress files will now be replaced with fresh copies.
If replacing corrupted files doesn’t solve the problem, then you need to move to the next step.
8. Install a Firewall on Your Website
Your WordPress website might also be down due to malware or DDoS attacks.
During a DDoS attack, a hacker sends a large amount of data requests to your WordPress hosting server. This causes the server to slow down and eventually crash.
Similarly, malware is software that injects itself into your WordPress files. It uses up your WordPress server resources by attacking other websites or generating spam.
Luckily, you can easily prevent DDoS attacks and malware by using a web application firewall.
The firewall acts as an filter between your website and incoming traffic. It identifies and blocks all suspicious requests before they reach your server.
We recommend using Sucuri because it is the best WordPress security plugin with a website firewall.
It runs on a DNS level and catches DDoS attacks before they can even make a request to your website.
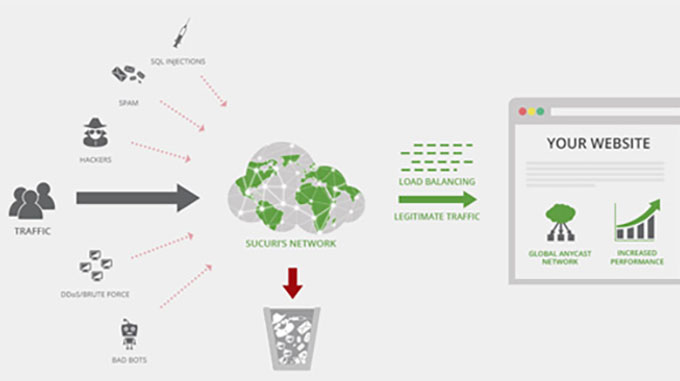
However, if you are looking for a free solution, then we recommend using Cloudflare instead.
You may want to read our article on Sucuri vs Cloudflare for a detailed comparison.
For better website protection, you will also need to use security best practices on your WordPress website. For more details, see our complete WordPress security guide with step-by-step instructions on how to secure your site.
9. Move to a Reliable WordPress Hosting Plan
Finally, if you have tried all the steps above and your website keeps going down, then it might be time to move to a reliable WordPress hosting provider.
If you have a small business or blog, then we recommend moving to Bluehost or Hostinger.
If you run an online store, then SiteGround is the go-to hosting provider because it comes with a managed EDD hosting plan. This enables you to launch a ready-to-go eCommerce store.
Alternatively, if you have a rapidly growing business, then you should consider switching to a managed WordPress hosting provider like WP Engine.
Once you have chosen a provider, you will need to move your website to the new host.
Most hosting companies offer a free migration service that allows you to migrate your website without downtime.
You can also move your website on your own. For detailed instructions, you may want to see our tutorial on how to move WordPress to a new host or server.
We hope this article helped you learn what to do if your WordPress website keeps going down. You may also want to see our article on the best email marketing services compared and our tutorial on how to get a free SSL certificate for your website.
If you liked this article, then please subscribe to our YouTube Channel for WordPress video tutorials. You can also find us on Twitter and Facebook.
The post 9 Things to Do if Your WordPress Site Keeps Going Down first appeared on WPBeginner.
