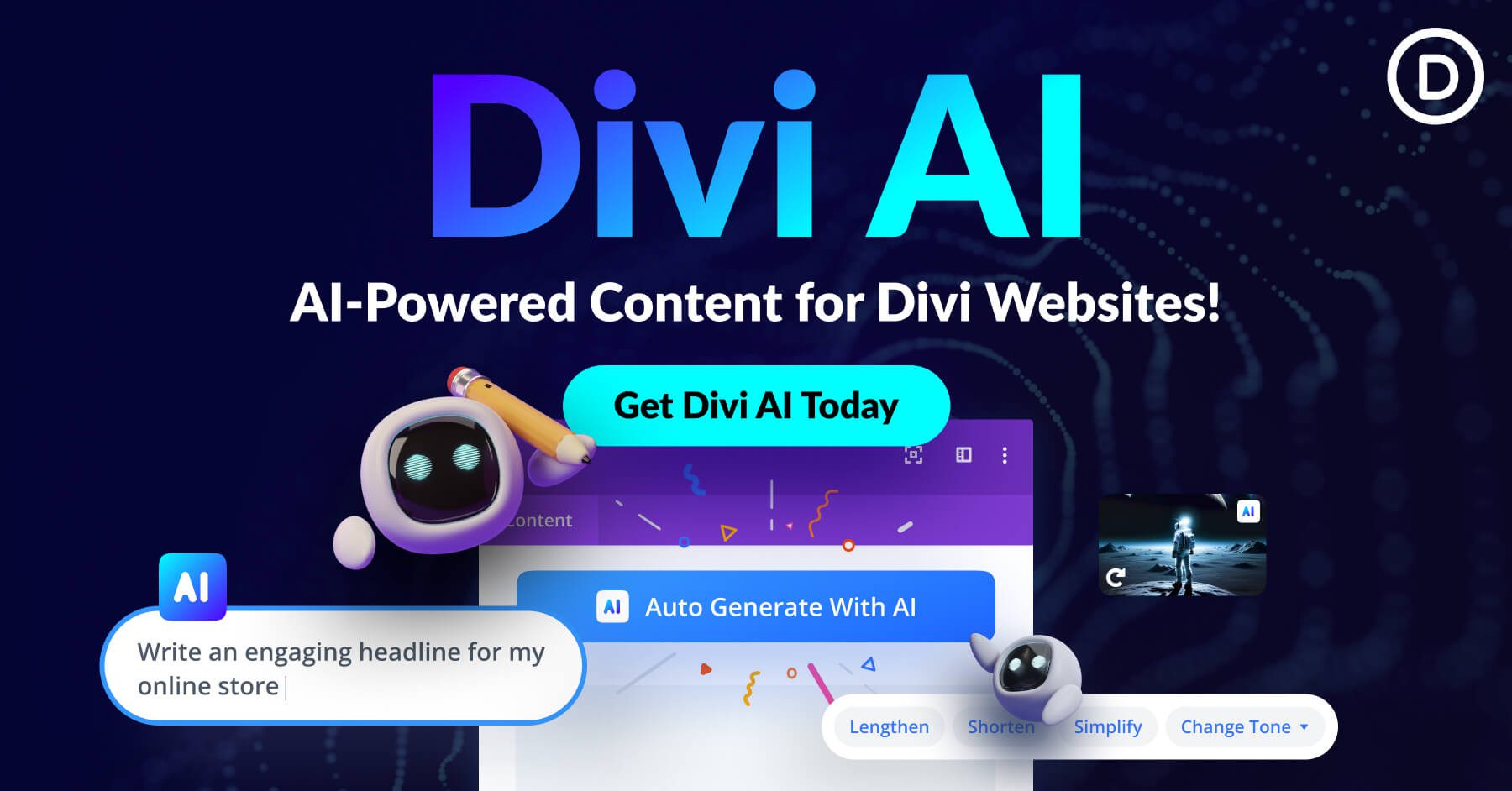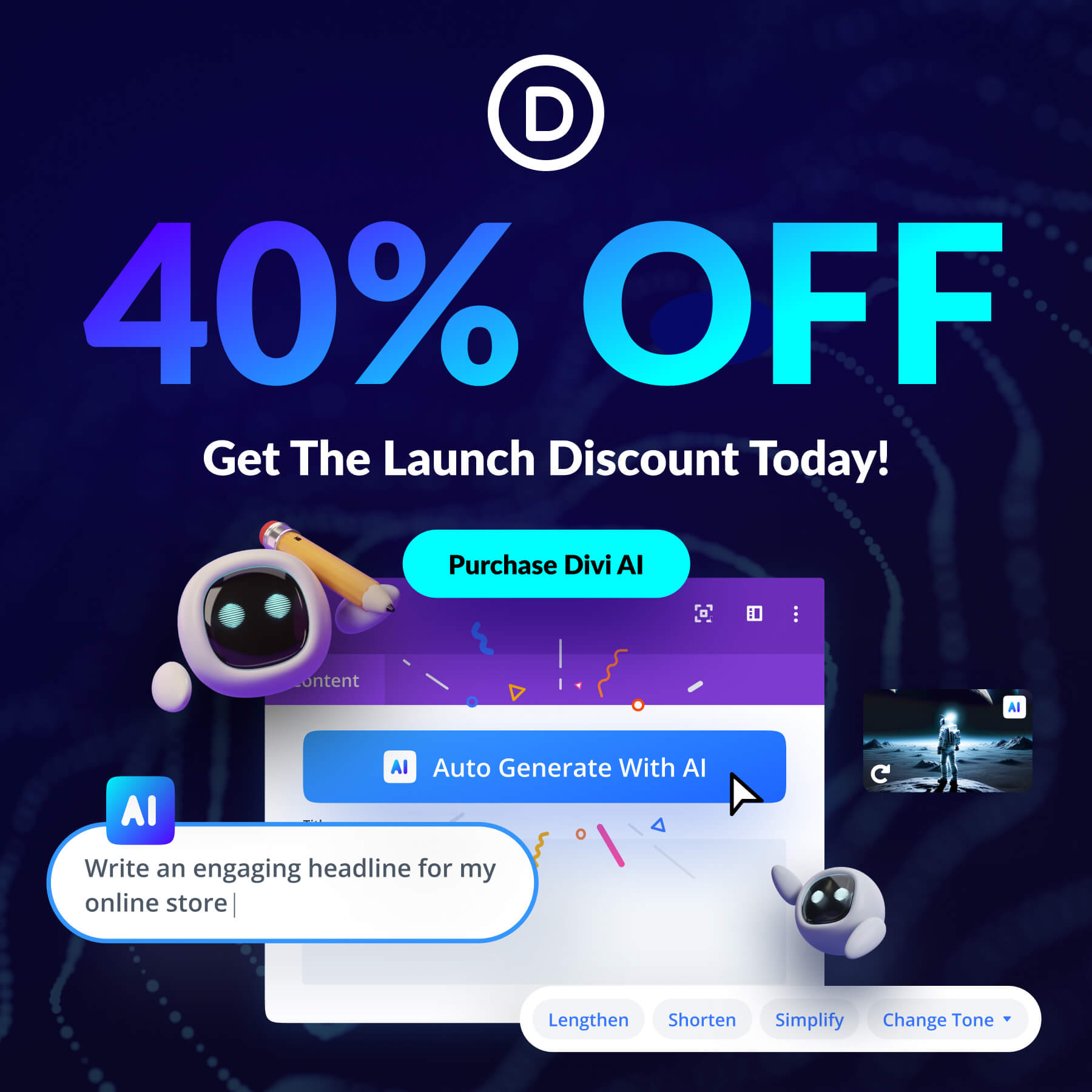An AI experience built into Divi is here to make life a bit easier for agencies and freelancers. Divi AI is a web design assistant speeding up website builds by directly bringing you a full generative AI experience in the editor. Its flexible feature set means you can use Divi AI in ways that may not have been considered. This article will show you creative Divi AI use cases that you’ll love adding to your workflow.
By the way, to celebrate the launch of Divi AI we are offering a 40% off introductory discount for one week. Now’s the time to lock in those savings forever!
What is Divi AI?
Divi AI is a powerful AI website builder and assistant designed explicitly for the Divi Theme. It is an AI assistant that uses multiple AI models to help write contextual website content and generate picture-perfect images.
Using the power of AI, Divi has developed a new way for web designers to generate ideas at a rate never experienced before. With Divi AI, you can harness the power of generative AI to create, adjust, and improve websites like never before.
No more tab-switching between disparate AI services to get what you need. Divi AI gives contextually rich AI outputs directly inside your preferred website development tool—Divi.
✨ Learn more about Divi AI’s current capabilities and future feature launches.
Creative Use-Cases to Try with Divi AI
Subscribe To Our Youtube Channel
AI is expansive enough in what it can do. Plug that directly into your website creation and editing flow, and you have an unparalleled opportunity.
Here are a few lesser-known use cases for generative AI inside Divi. We’ll start with Divi AI’s translation capabilities.
1. Translate Pages Using AI
With Divi AI, you can harness the power of artificial intelligence to translate your website pages effortlessly. No more struggling with manual translation or relying on third-party services. Divi AI’s language capabilities make it a perfect tool for creating multilingual websites.
To test how translation might serve your business, duplicate your most important page. Give the duplicate page a URL structure specific to that language—in our case, we are doing “/es/services/rebranding” to translate a rebranding service page from English into Spanish. Combining a translation plugin and Divi AI will make it easier to translate a whole website and keep a clean site/URL structure.
Now that we have a page to translate, we will start with the page title and excerpt. Click on page settings. In the Title field, find the Divi AI button. From there, select “Translate” and then choose your language.
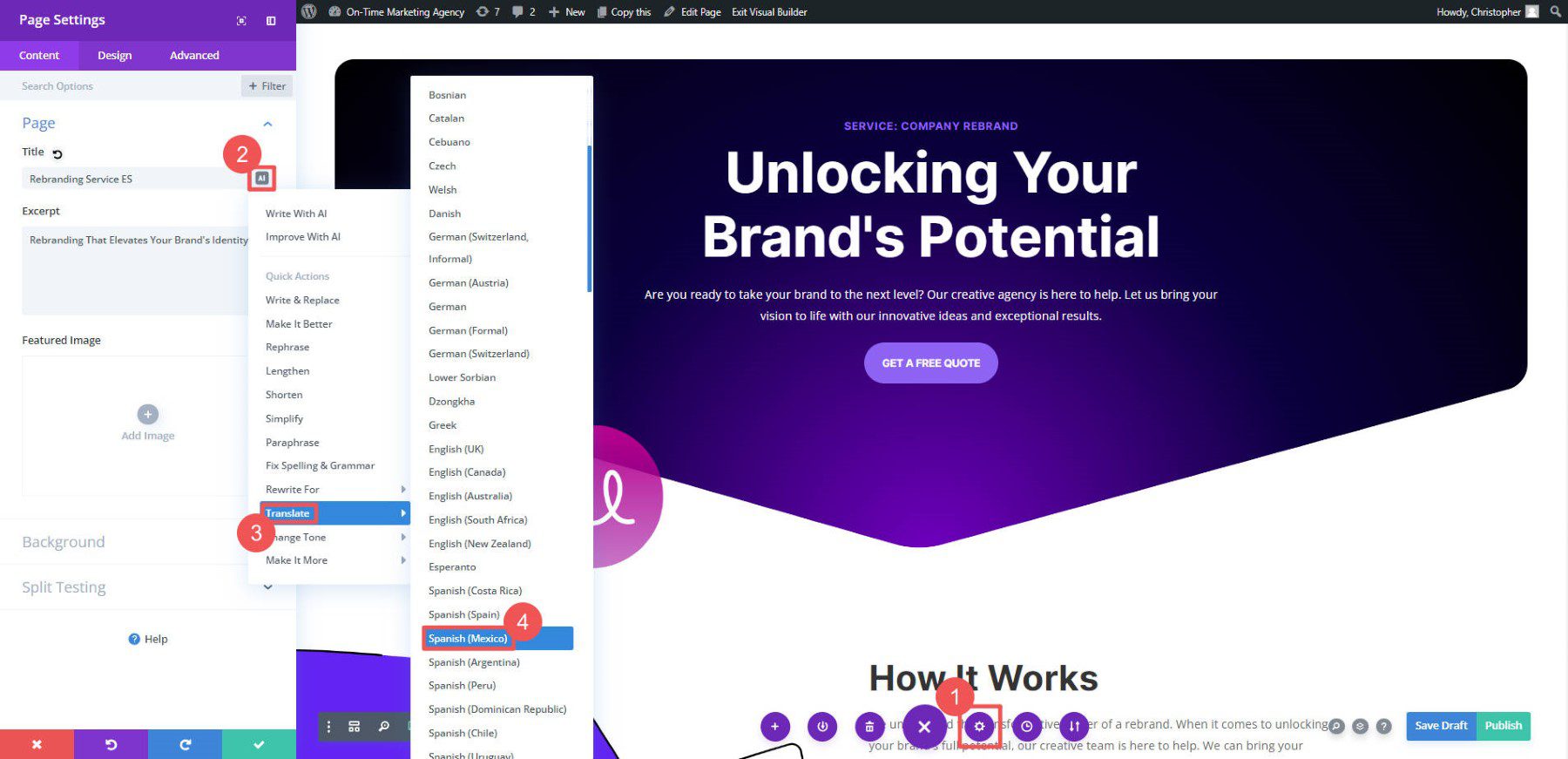
Divi AI will take a couple of seconds to translate your content. Click “Use This Text” to swap out the English text for the newly translated text.
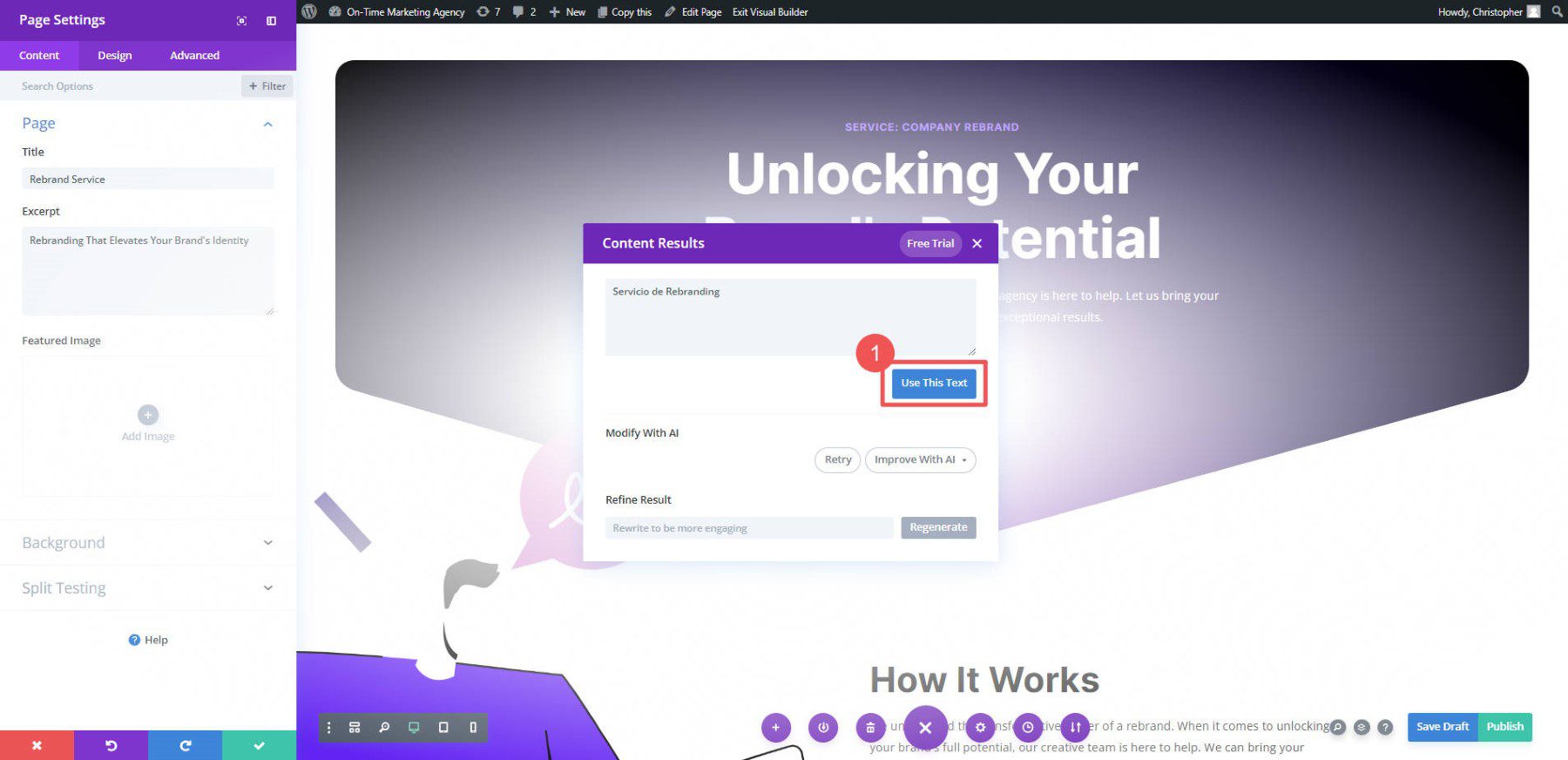
The steps will be the same for translating the rest of the page. Select each module, click the Divi AI icon, “Translate,” then continue selecting the same language.
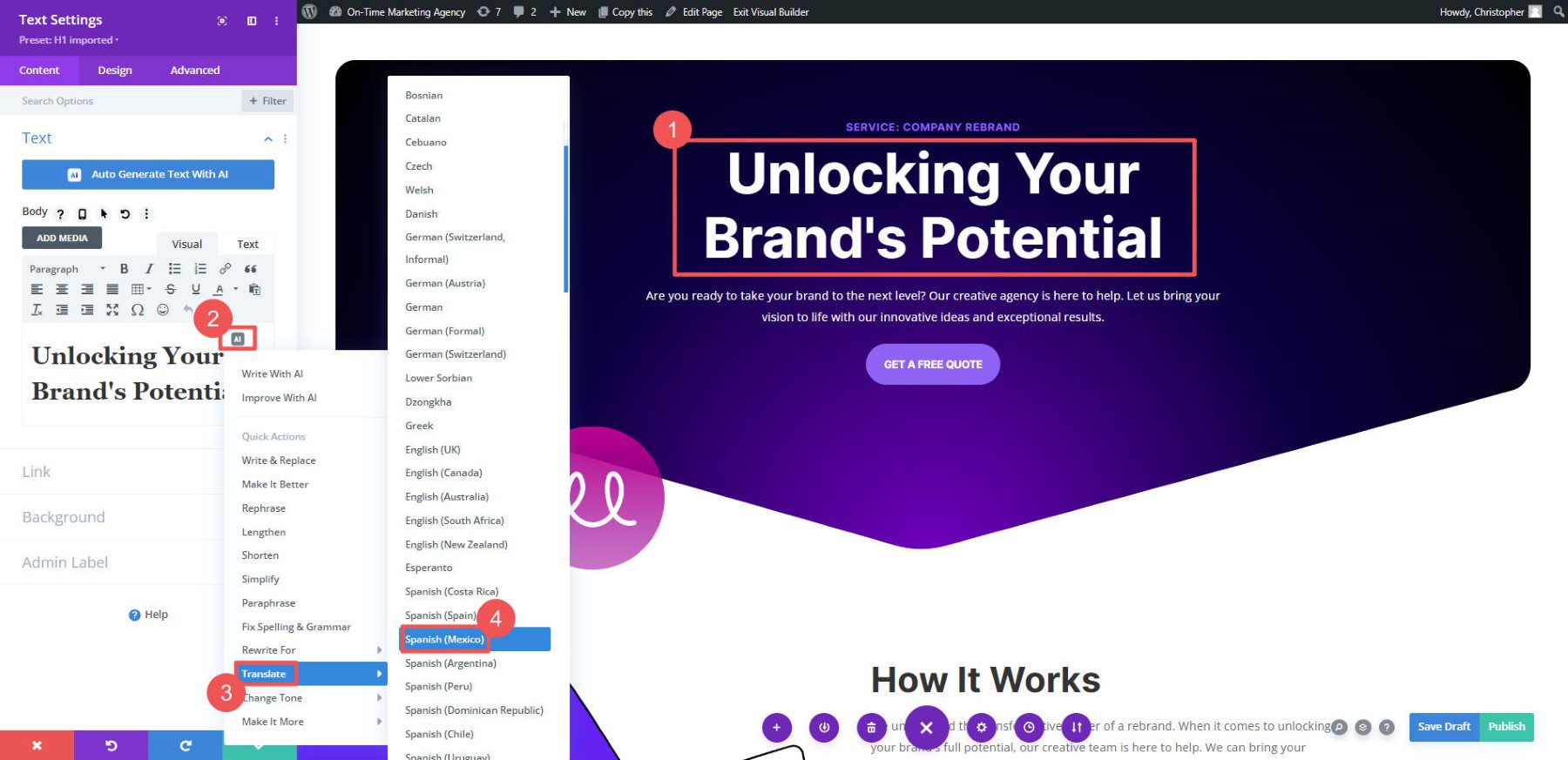
This feature opens up endless possibilities for businesses looking to expand their reach and cater to a global audience.
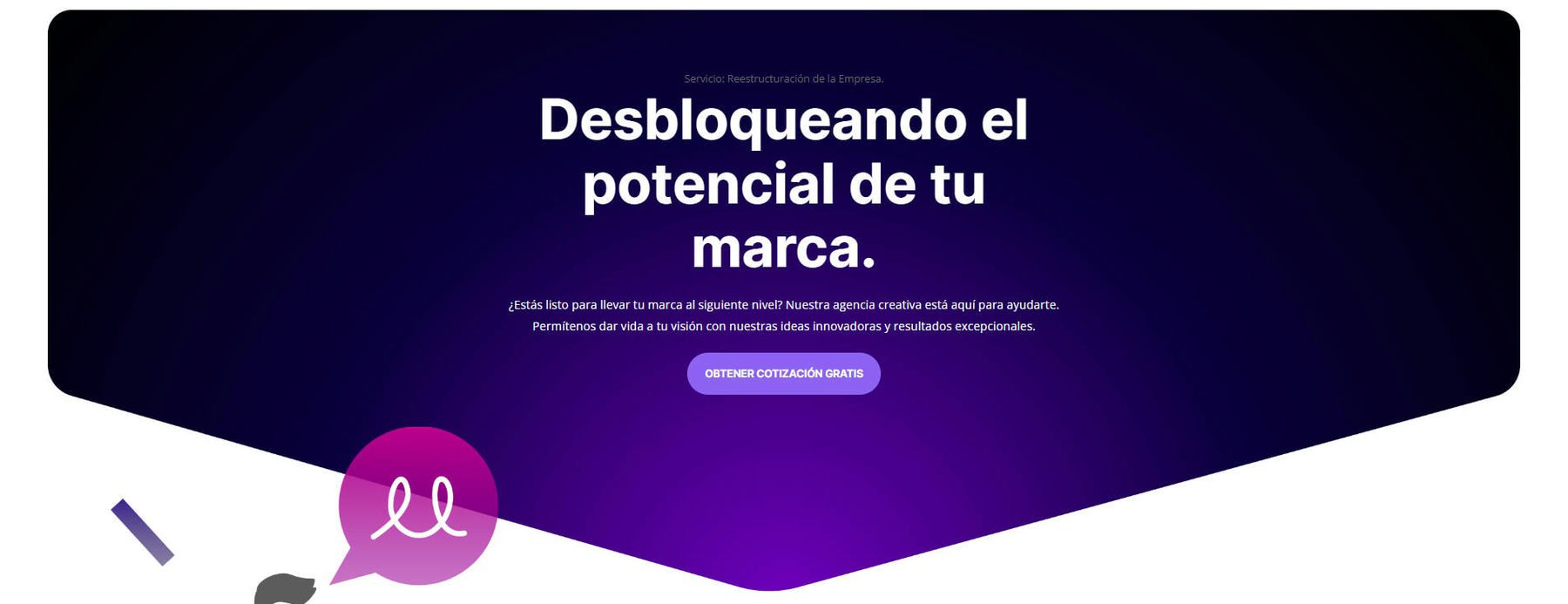
While translating with any AI tool is fantastic, we still recommend using humans to edit translated content. The internet and its users deserve access to quality content. Check your pages and make sure they were translated well. Divi AI makes this process much quicker to deliver a multilingual experience at scale.
2. Change the Style of Existing Images with AI
With Divi AI, you can upgrade your site’s visuals in a new and easier way. Utilizing the power of artificial intelligence, you can now update and enhance images that are already on your site while bypassing graphic design software. Generate alternate versions of any image by adjusting it directly in the Divi builder.
Start by selecting an existing image inside a module. Select “Improve with AI” or choose the quick actions to “Reimagine” or “Change Style” to reinvent the image with simplified parameters.
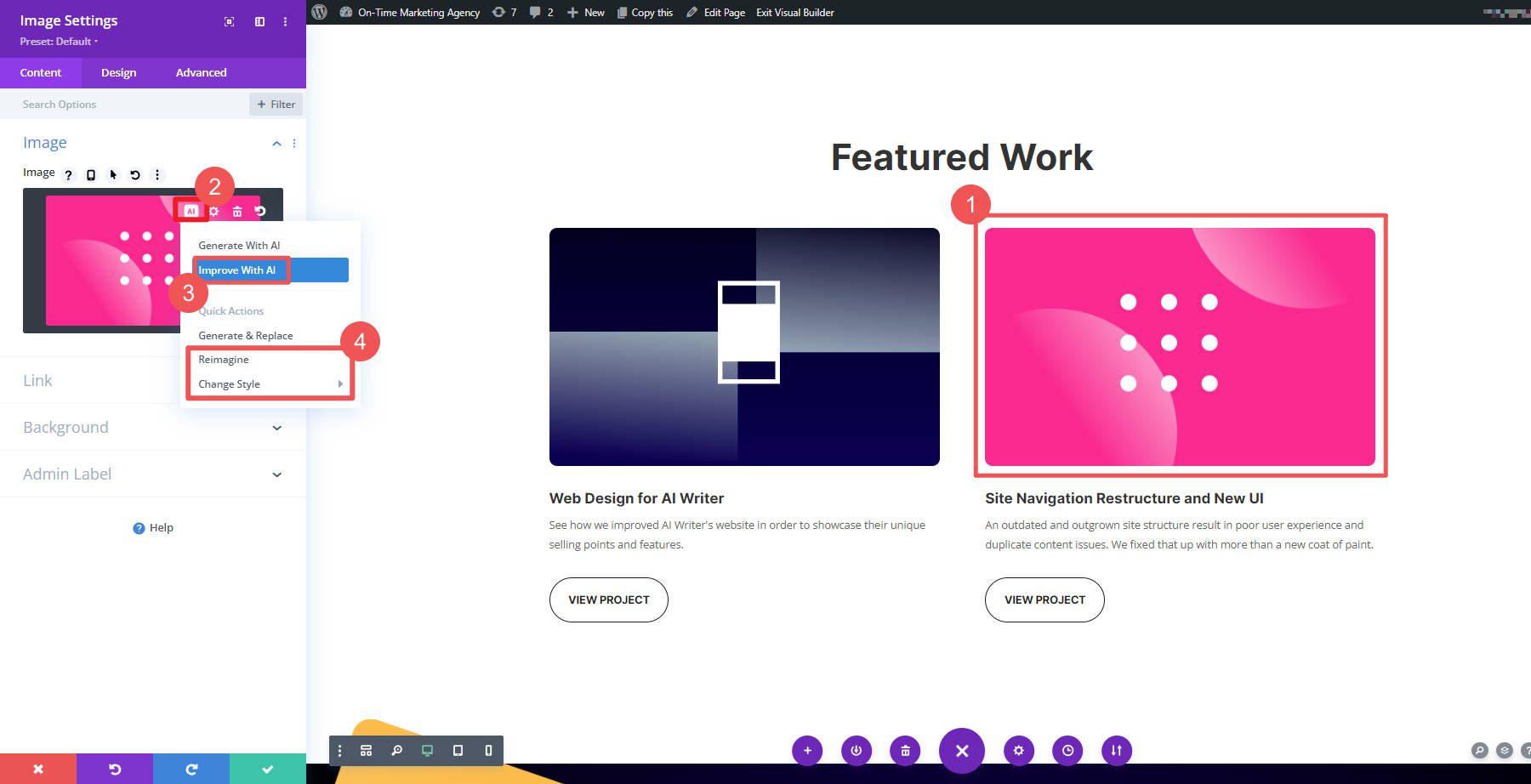
Using “Improve with AI,” you can control all the variables that go into editing your image. Choose an image style, image alteration description, reference image (it is preloaded), and the reference image influence percentage. Once you’ve got something you think will work, click “Generate.”
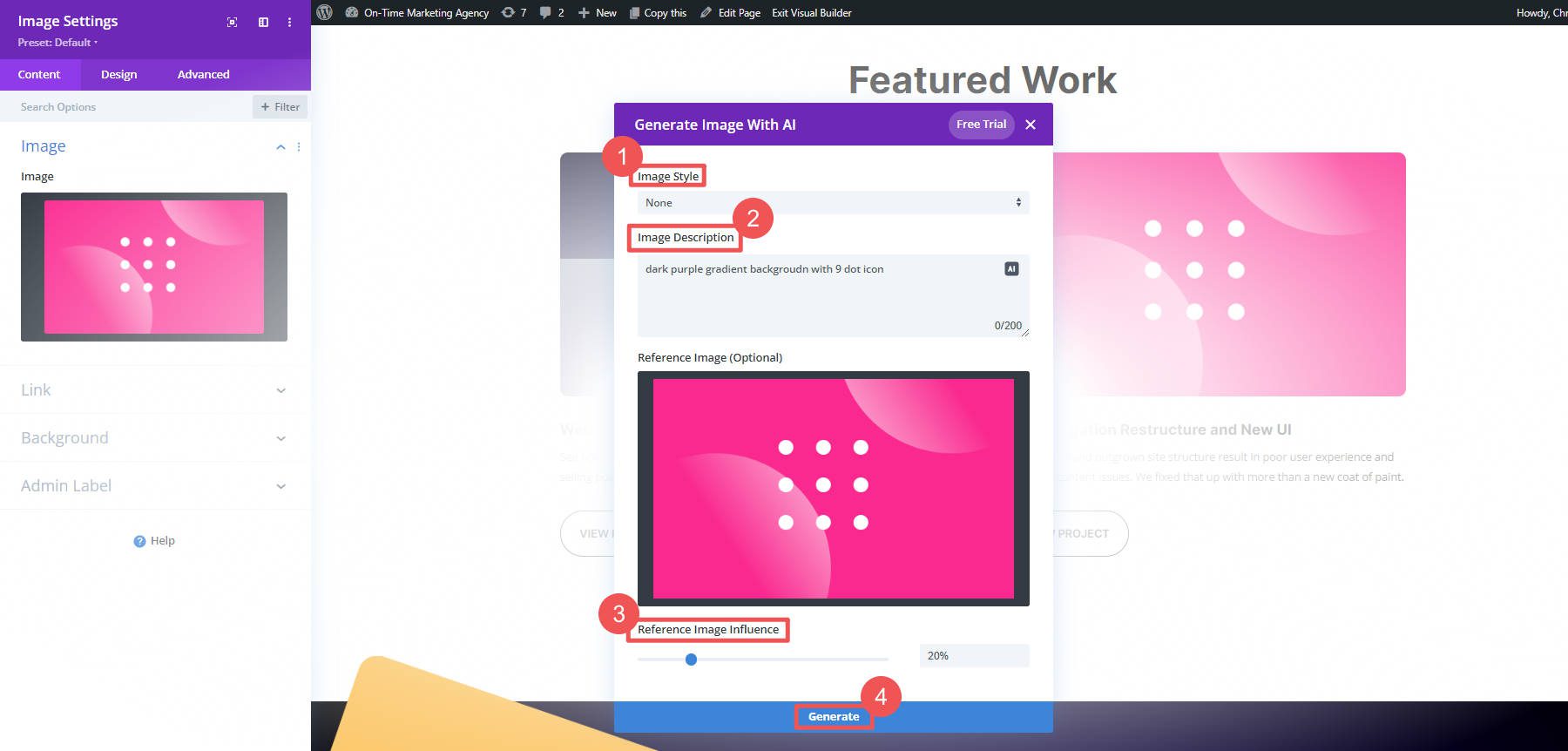
Divi AI will work on the image for a few seconds, generating four image options based on your prompt and seed/reference image. See something that you like? Select any generated image and click “Use This Image” to load it into your Divi module. If you like the direction Divi AI is taking but want more options, select an image and use the “Generate More Like This One” button to generate four more options.
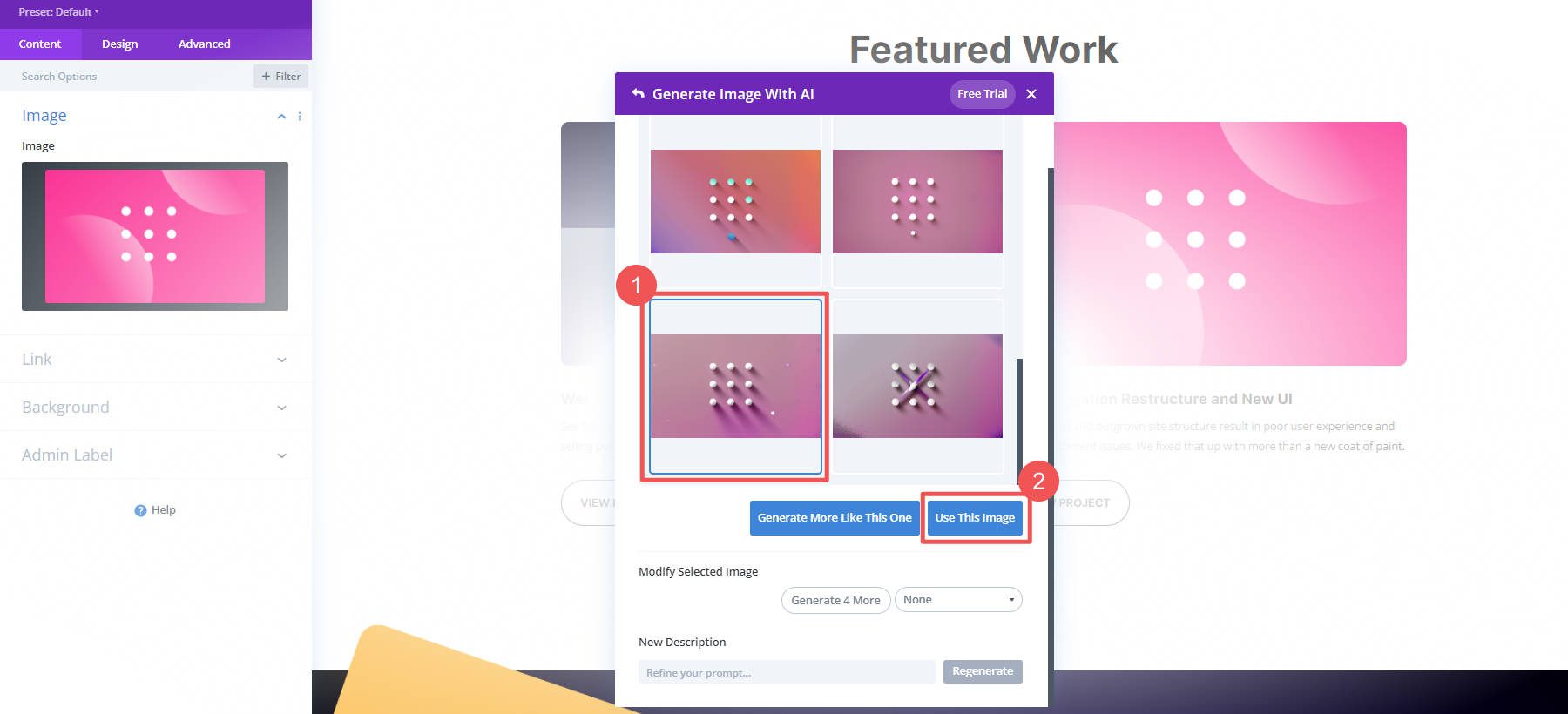
In our example, we created used the existing image plus a simple prompt to get something that was closer to what we wanted. In this case, it’s a similar image with different colors to match the other image in the section a little better.
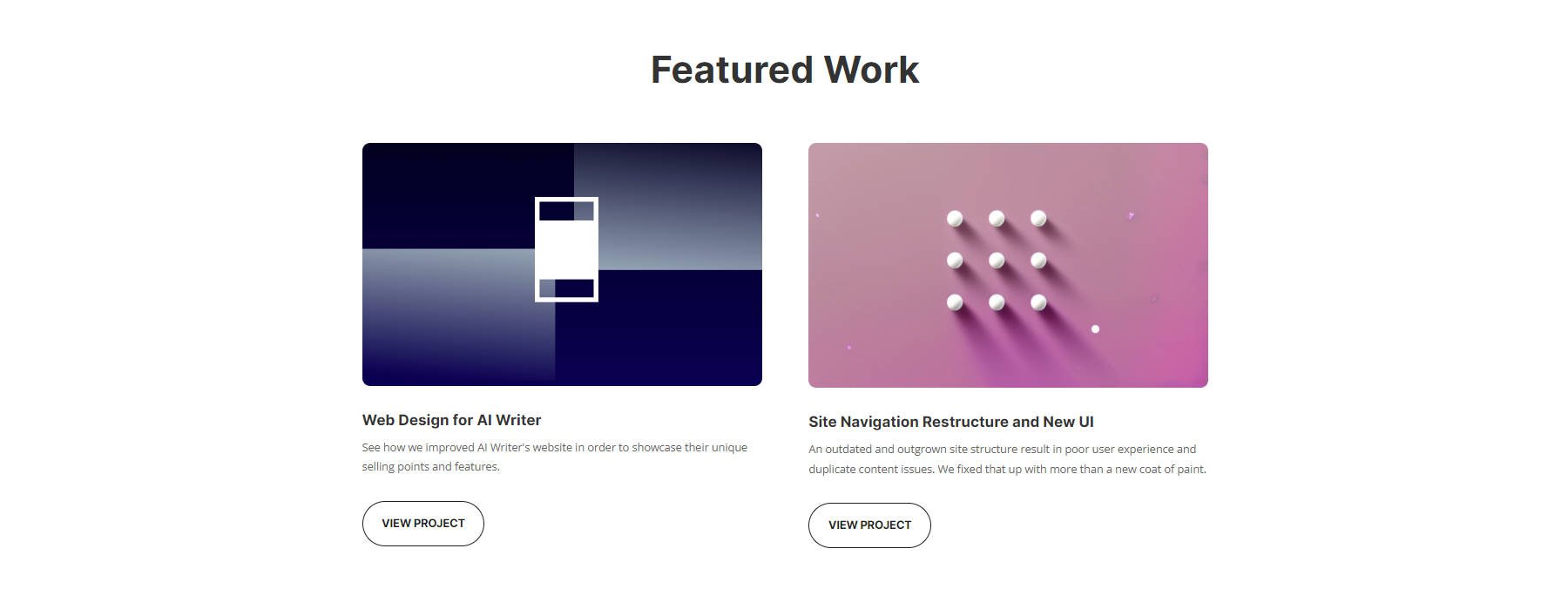
Whether you need to optimize existing product images or retouch eye-catching visuals for your pages and posts, Divi AI’s image editing capabilities make it easier than ever to get what you want.
3. Use Divi AI for Writer’s Block
Divi AI is contextually aware of every connected site’s general information and the current page’s content. This awareness allows it to create content without using typed-out prompts.
If you have a page that’s short on content and are unsure what to do next, use Divi AI for suggestions.
All you have to do is add a module to your page (even if you don’t have a complete idea for it yet). In this case, we added a “CTA Module” that has room for a title, body, and button text. Clicking “Auto Generate Text With AI” will get the gears turning where Divi AI will consider the available context to create content in the module.
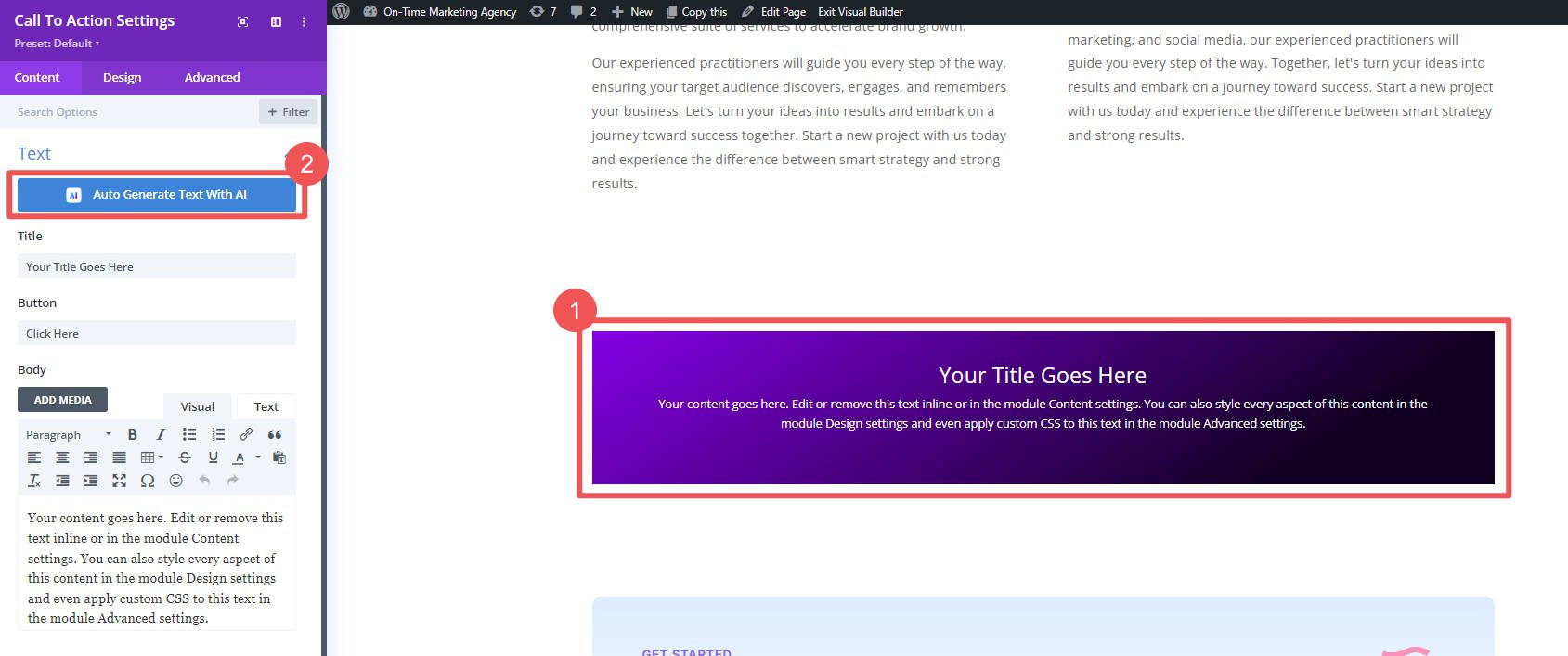
Divi AI will show you the title, button, and body text it came up with. If you like what it came up with, click “Use This Text,” or use the retry/refine options to get closer to your new direction. Without any extra input, Divi AI can come up with something for you to consider.
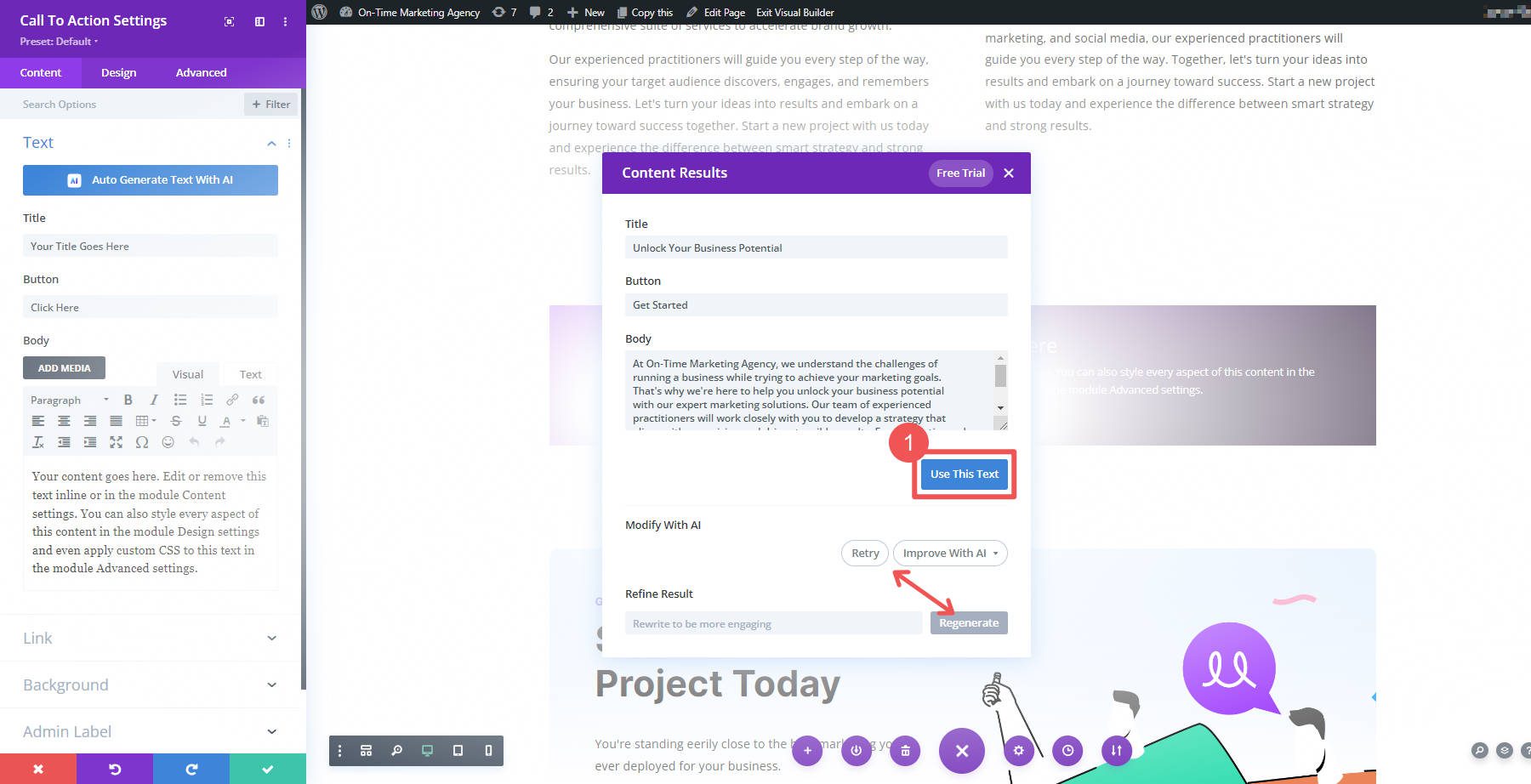
Once you have something close enough, using the text lets you edit the text yourself in the module’s text settings.
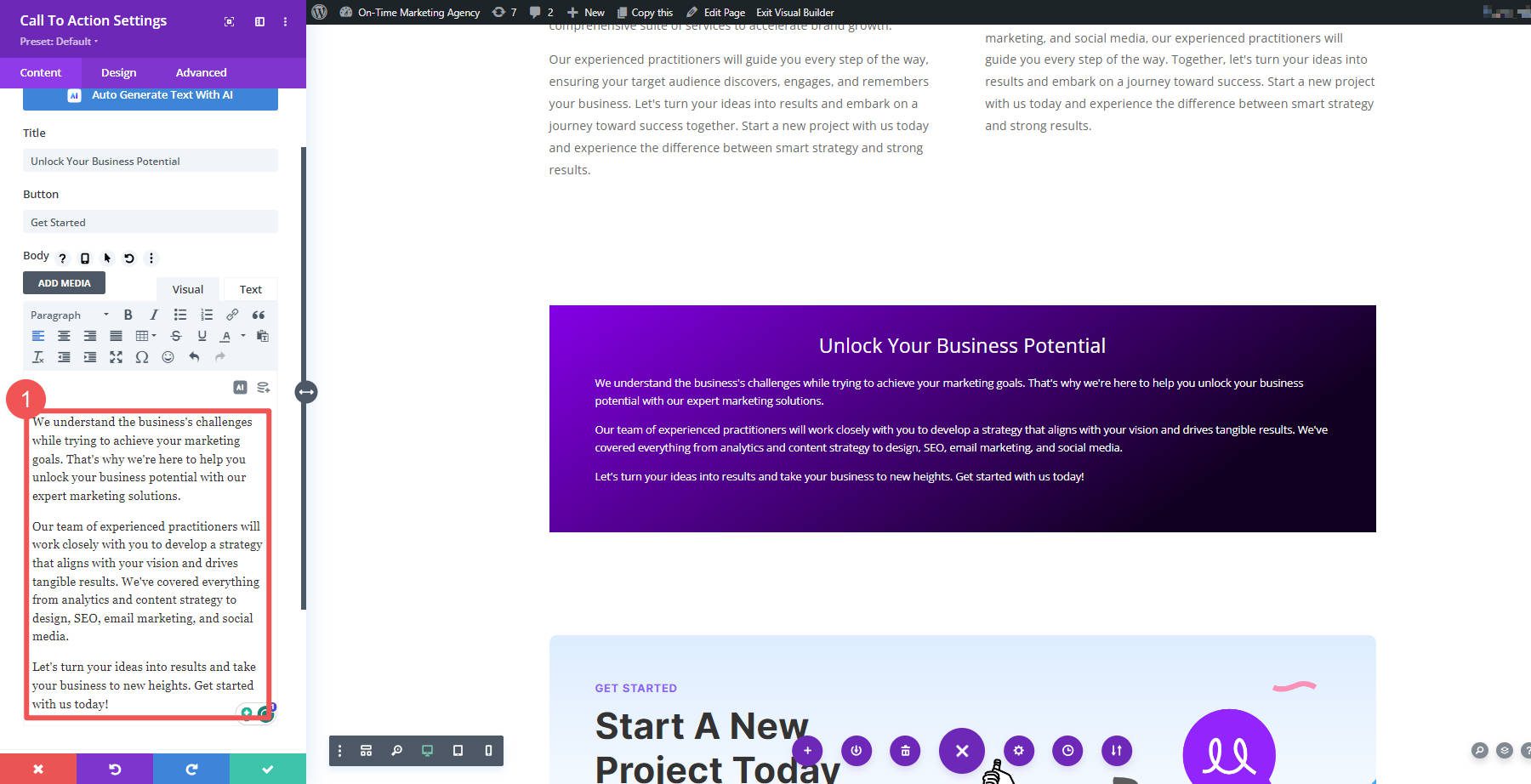
Divi AI’s auto text generation will help you brainstorm even when you think you’ve hit a wall.
4. Create Unique AI Content with Advanced Editing Quick Actions
Sometimes we make mistakes in our writing. Maybe we’re writing in our second language, hurriedly publishing an important update, or have old, bad habits (like me not being able to spell “ambulance” without using spell check).
For just these reasons, the next creative Divi AI use case is for AI text correction and editing. Open any Divi module that has existing text, click the AI icon, and select “Fix Spelling & Grammar.” This will run that content through the mind of a meticulous AI copy editor and fix all the major issues.
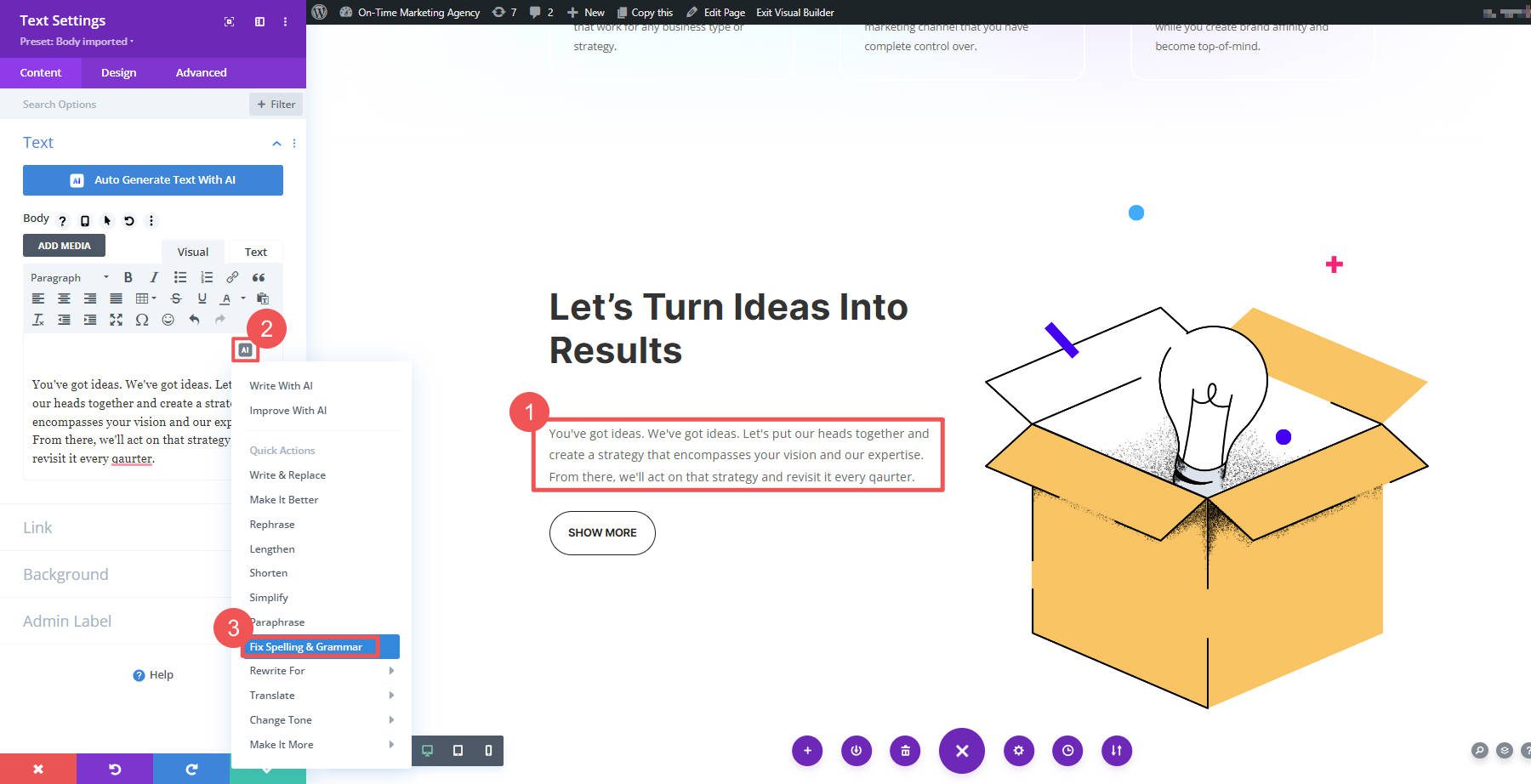
With a fine-toothed comb, Divi AI will correct any mishaps and mistypes in your content. Common and uncommon spelling and grammar mistakes alike are a thing of the past.
What’s more, Divi AI has dozens of quick editing presets that can keep the main idea of your content but transform it into something more than it is now.
Shorten, lengthen, rephrase, simplify, and paraphrase are all quick actions you can perform to your content with AI, along with changing tone. Having these quick actions just a click away, you can make multiple adjustments to your content to make it unique to your brand.
5. Generate Fast FAQ Content
AI is especially useful and quick at generating FAQs for web pages. Divi AI handles this with ease.
The simplest way to get this done is to add an accordion module. Use Divi AI to generate a good question in the first accordion element. Even better if you are pulling questions from an SEO tool like Semrush. Add your parameters and click “Generate Text.”
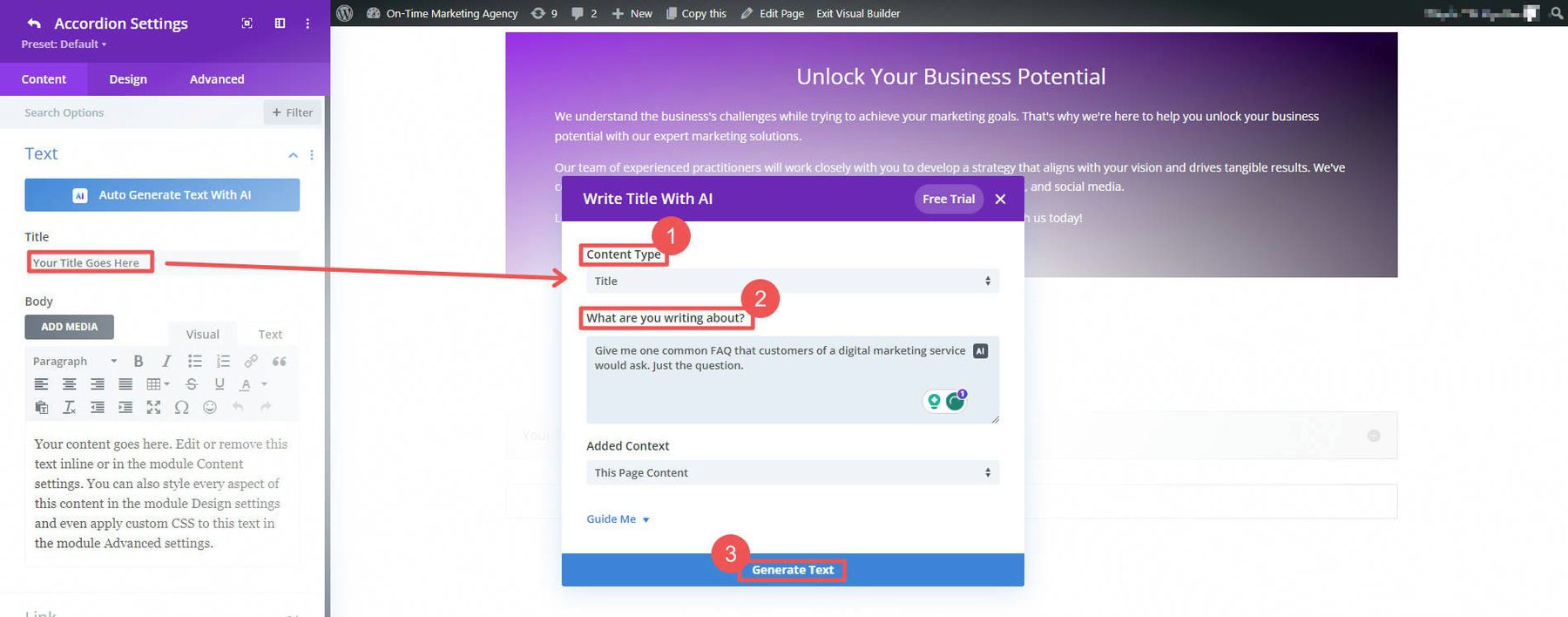
If you used Divi AI to come up with or rephrase a question, you can click “Use This Text” to insert the AI-generated question into the module.
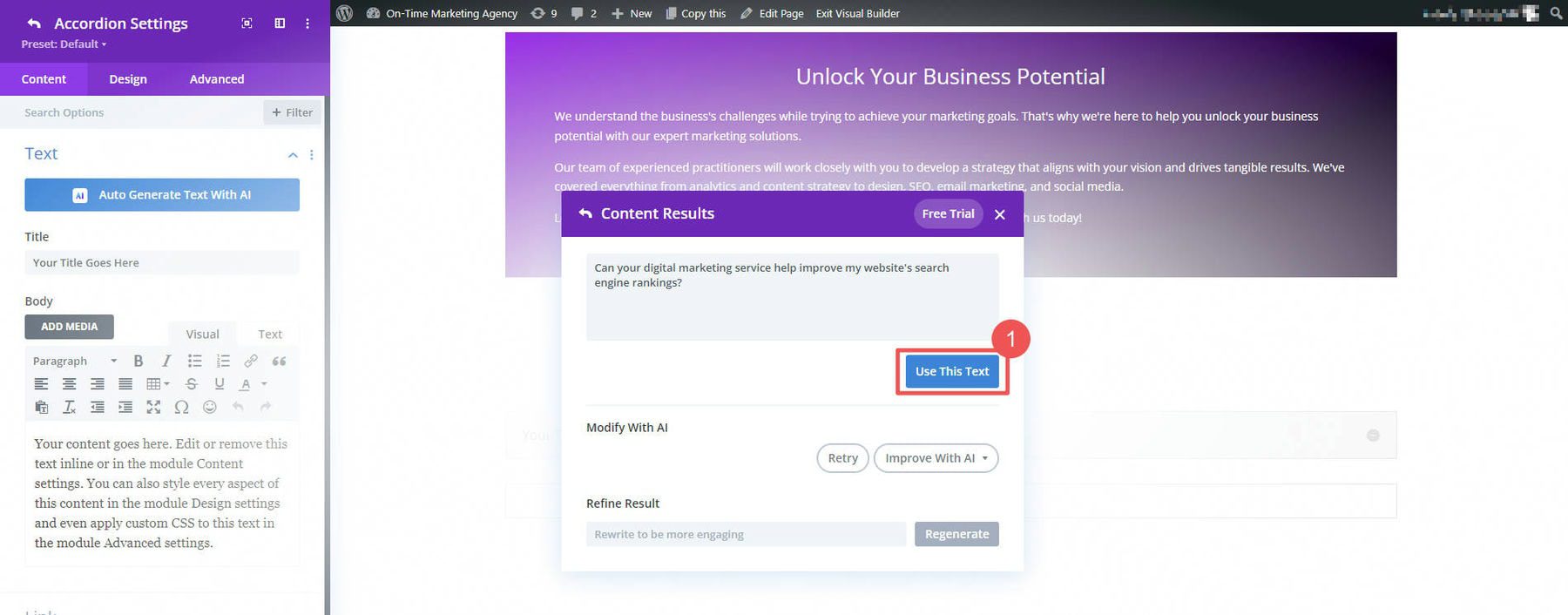 Once the Accordion element has a title, you can move on to the body text to answer the question. Click the “AI” button and then select “Write & Replace” (or your preferred Divi AI writing shortcut). This will bring up the Divi AI modal.
Once the Accordion element has a title, you can move on to the body text to answer the question. Click the “AI” button and then select “Write & Replace” (or your preferred Divi AI writing shortcut). This will bring up the Divi AI modal.
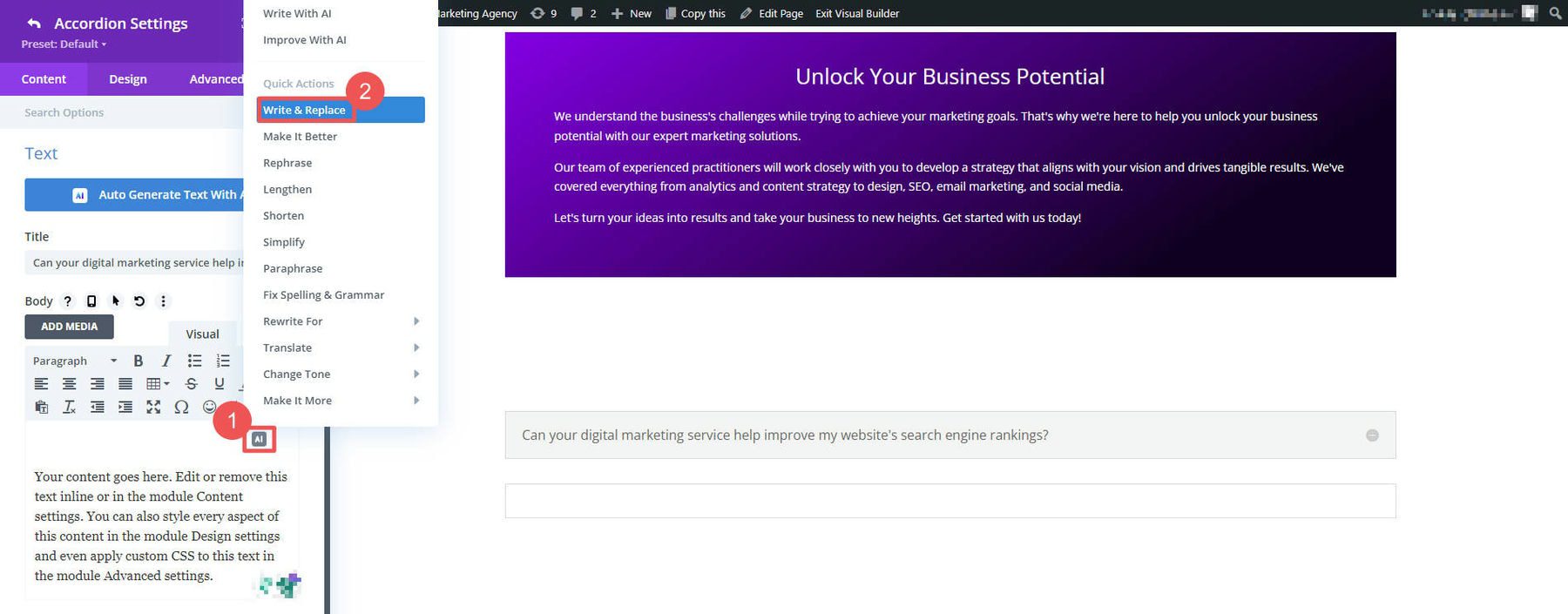
You can see what it came up with in the Divi AI modal. If you like it as-is, then select “Use This Text.” No worries if it still needs work—you have unlimited AI word generation. You can use the “Refine Result” by adding a specific prompt or command. You can also use a quick action with the “Retry” option and select what you want Divi AI to do to the text by using the drop-down.
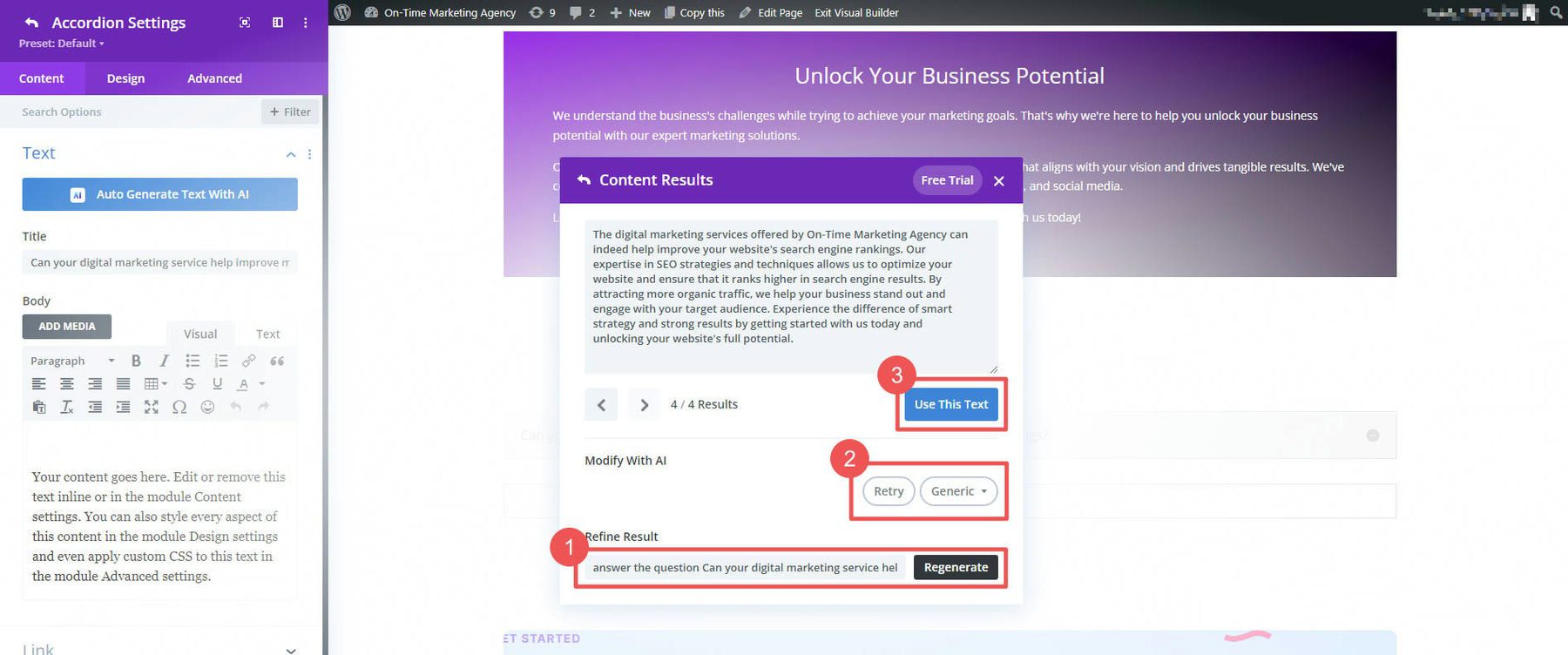
This is a fast way to create FAQs which are so important for modern SEO. Divi AI can rapidly answer tons of questions for your customers and help them find what they need to know.
6. Create Perfectly Sized Images
Divi AI is full of surprises. Instead of restricting you to 512×512 images, you get full control of the aspect ratios of your generated images. This helps you generate images that aren’t too small to use or the wrong size (like a portrait-oriented image for a background).
To generate a custom-sized image, hover over the image box and click the Divi AI icon. Then, select Generate Image.
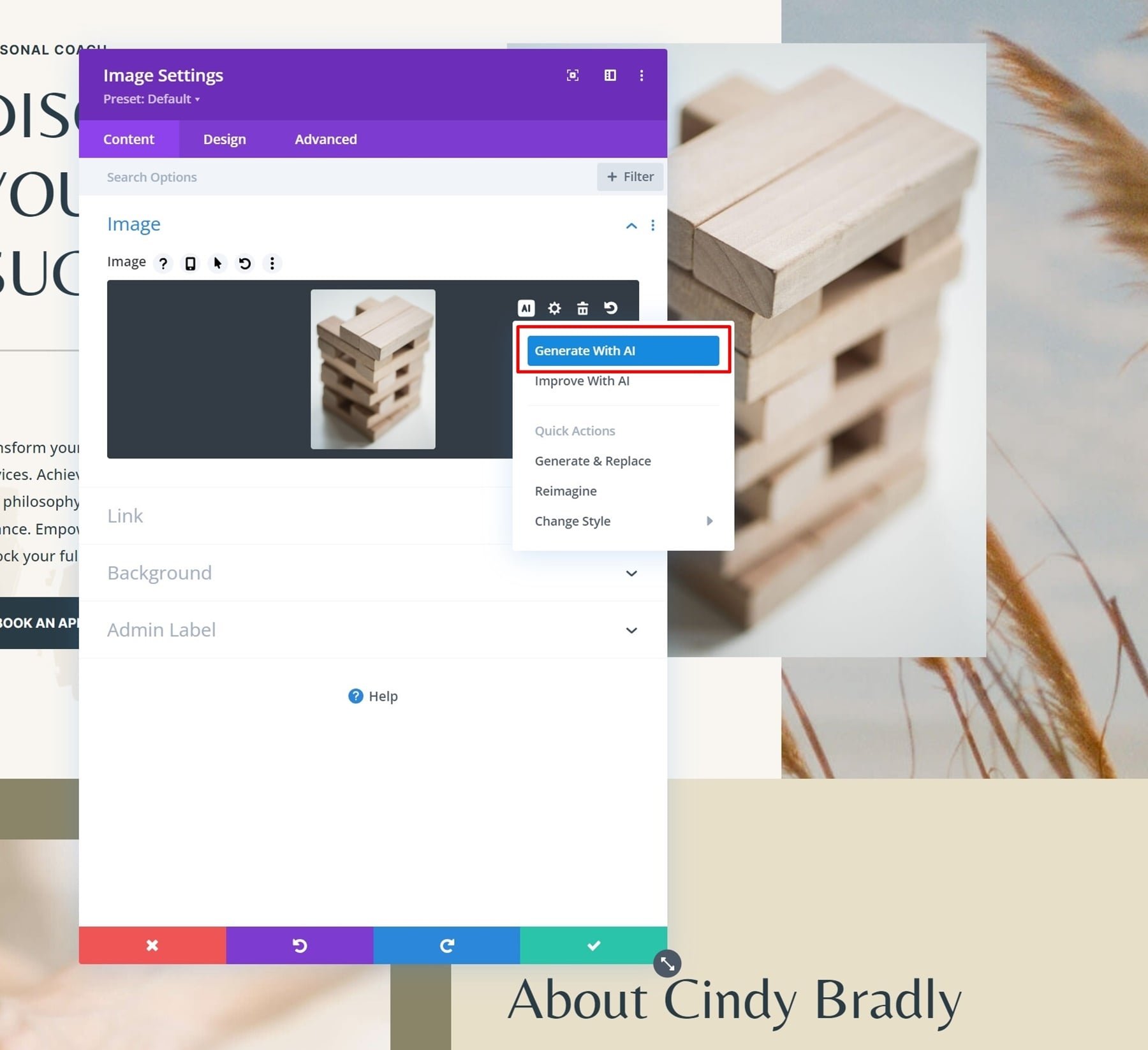
Describe the image you want to create (also setting any image styles to use) and choose the aspect ratio of your image. Here’s our example.
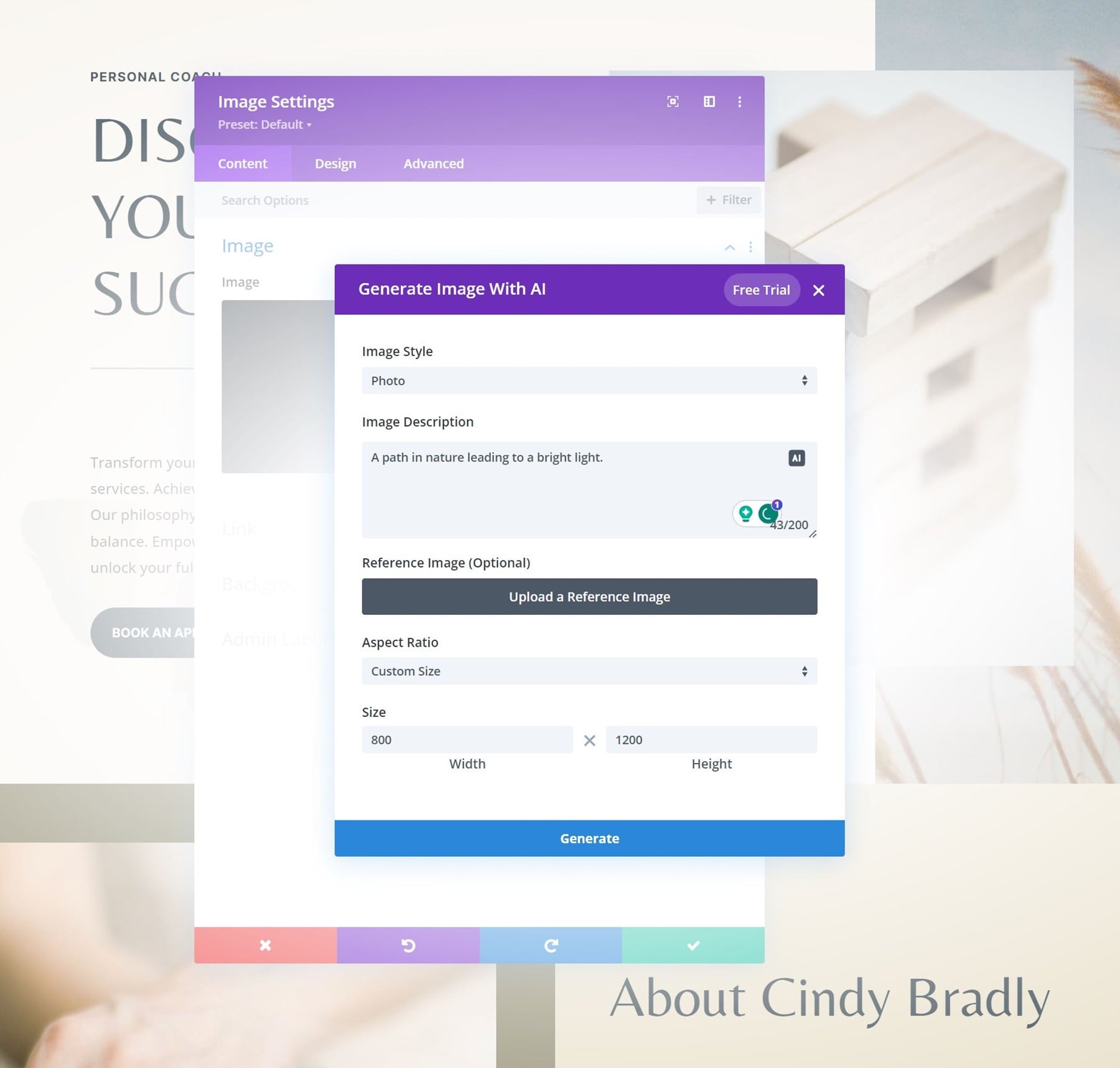
As you can see, we created an image that fits perfectly into our premade layout. It is 800px by 1200px and will work perfectly in its intended spot.
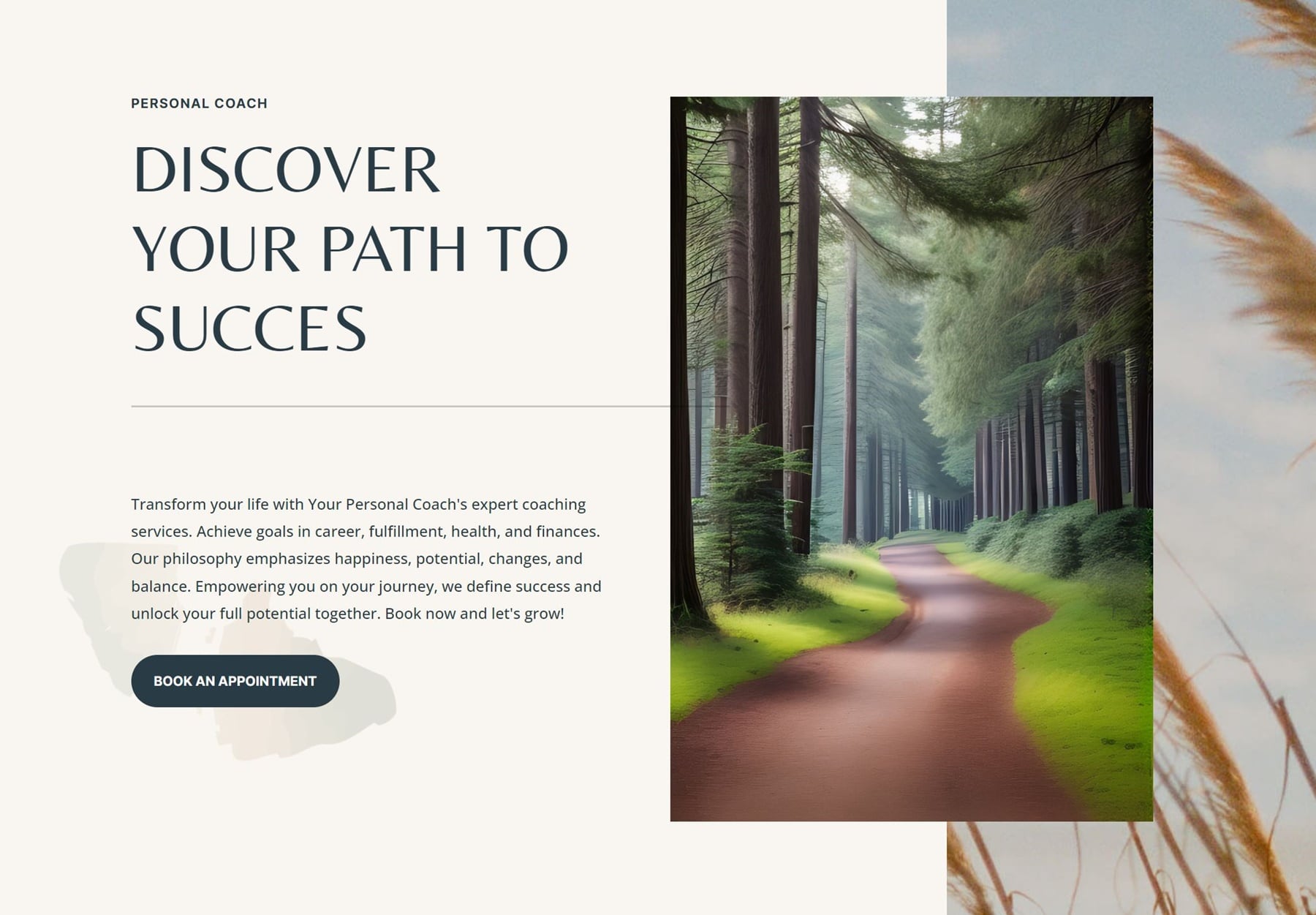
Divi AI completely gets rid of creative mental blocks and puts all the generative power of AI at your fingertips. Traditional AI image generation sizes need not be a worry for you.
7. Enrich Any Content with Relevant Keywords
Adding keywords to your copy sometimes comes naturally, but sometimes it does not. When inspiration strikes, you just have to write it all down, no matter if what you are writing is perfectly optimized for SEO. That’s where Divi AI can come in and help you enrich previously written content with your ideal keywords.
To do this, open up a Divi module with some text. Click the “AI” icon and then select “Improve With AI.”
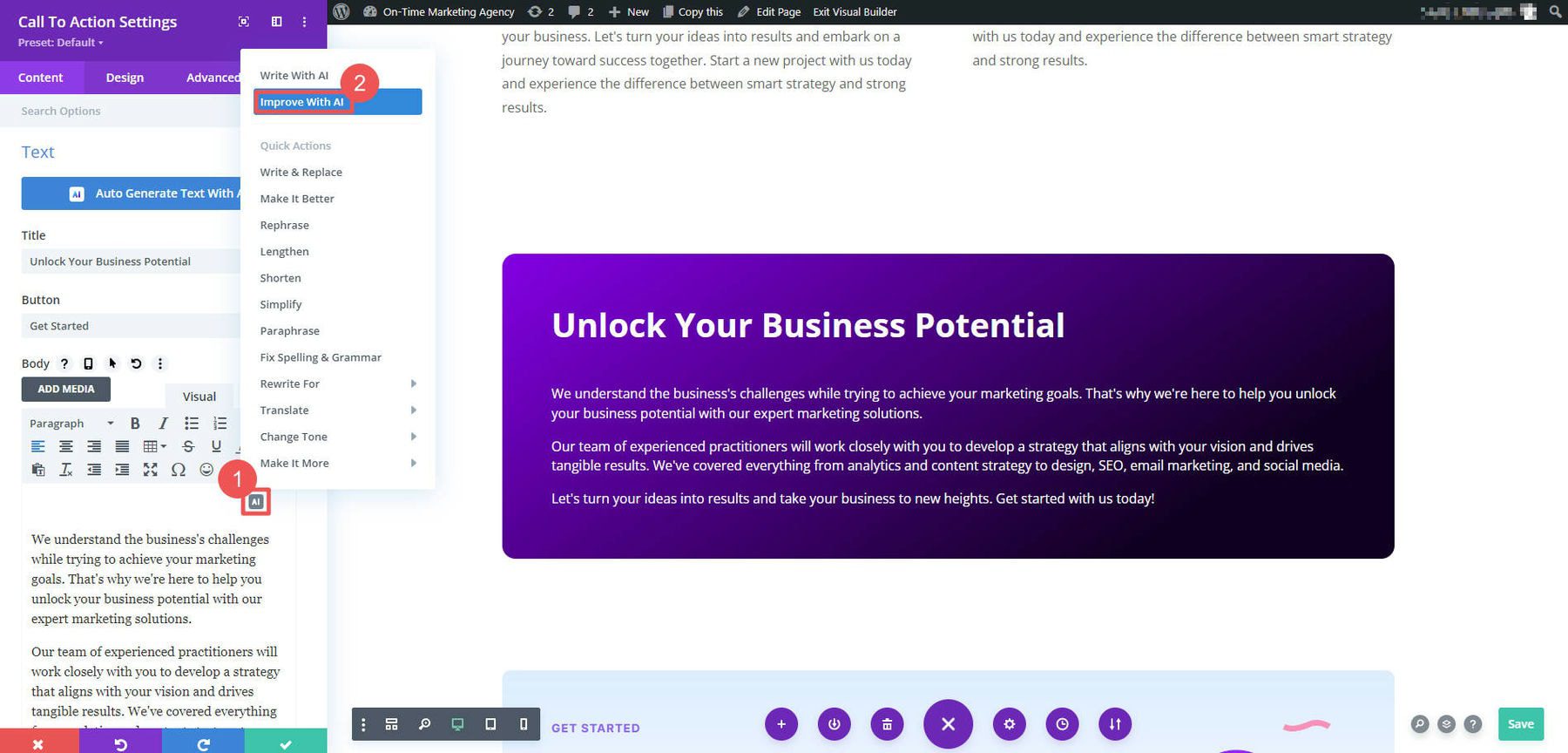
Choose your content type, a quick instruction for the keywords (not always necessary for simple rewriting), narrow the context to this single module and enter your keyword(s). After that, click “Generate Text” to see how Divi AI adds the keyword to your selected text.
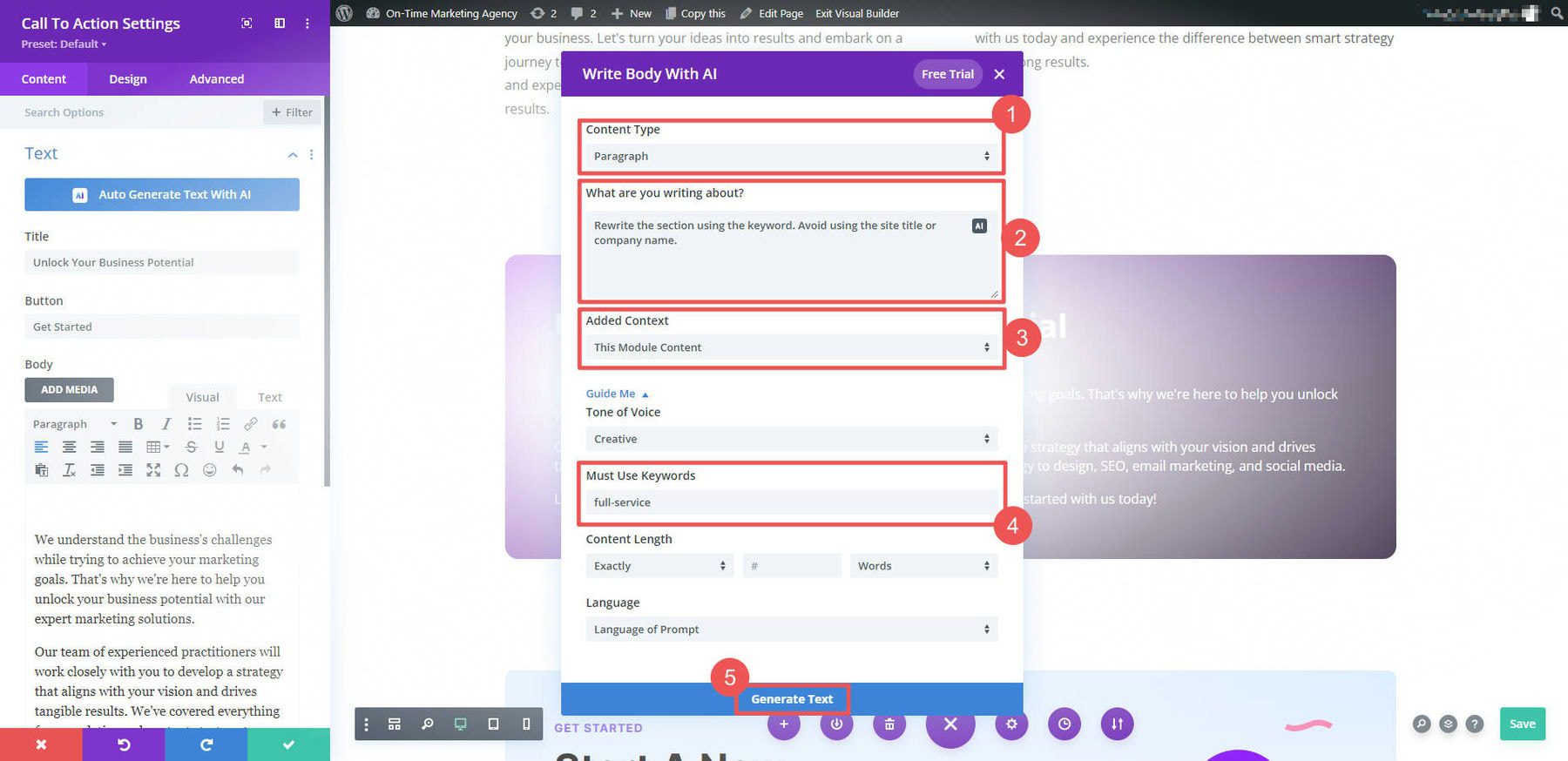
In our case, the content was nearly identical to what it was before—with the pleasant difference of our keyword being tactfully added.
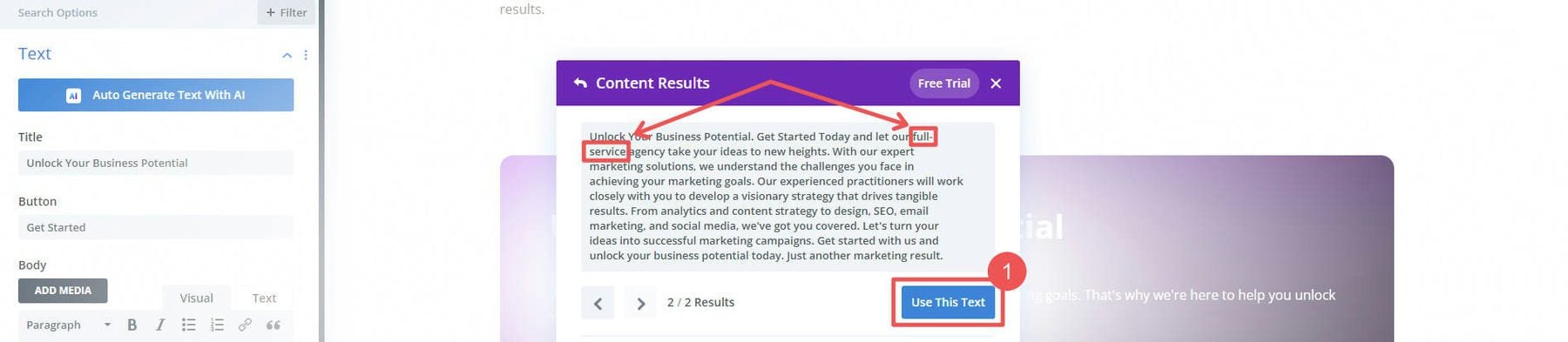
Adding keywords to content sections with Divi AI is one of the quickest ways to enrich your previously written content with the needed keywords. If you are using Divi AI to generate new content, adding the keywords up front makes sure all your written text is up to the task and ready to help you rank.
8. Upscale Small or Pixelated Images
Even though we’re in the Twenty-first century, it’s not uncommon to have images in our possession that are either tiny or ultra-low quality. It’s just a fact of life and makes what would be the “perfect photo” unusable. But AI is changing that.
There are plenty of AI image enhancers on the market, but none are directly connected to your WordPress media library, like Divi AI. Plus, as we’ve seen, Divi AI has plenty of other AI tricks up its sleeve, making it a one-stop shop for creative web design.
To upscale any image with Divi AI, open up any Divi module that supports an image or background image. Load your image into the image field, select the “AI” icon, and select “Upscale.”
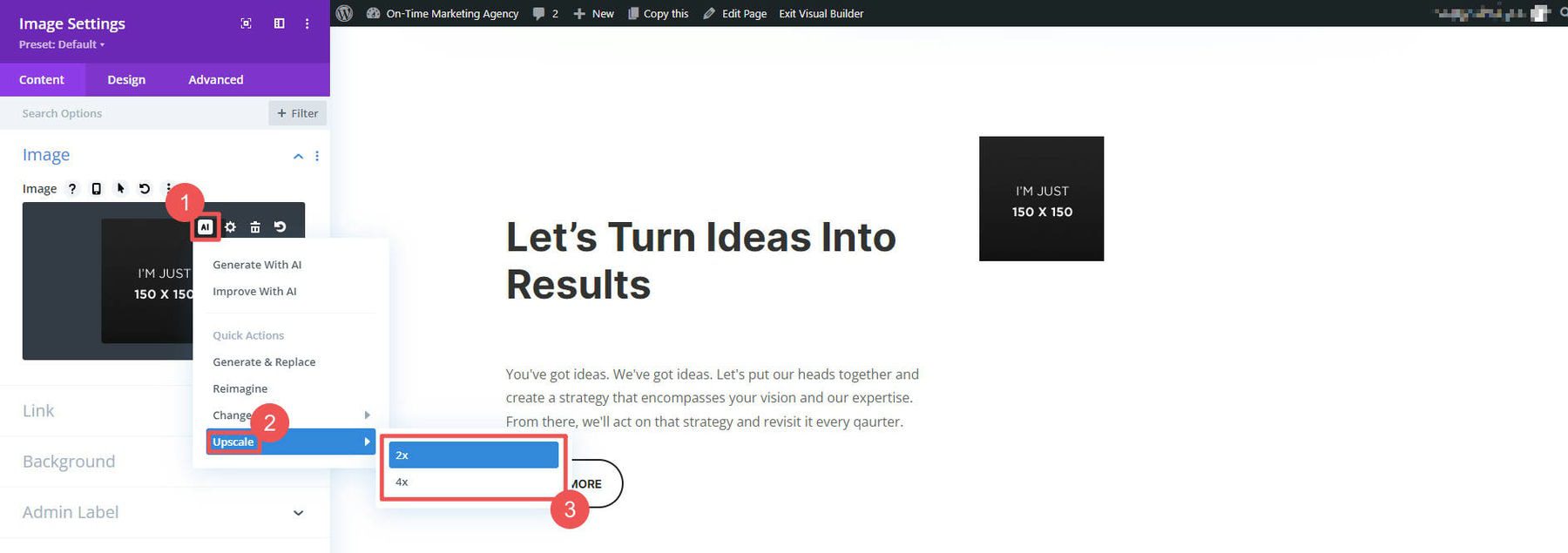
And just like that, our example 150 by 150px image was upscaled into a 576 by 576px image that is much better suited to be used on our page.
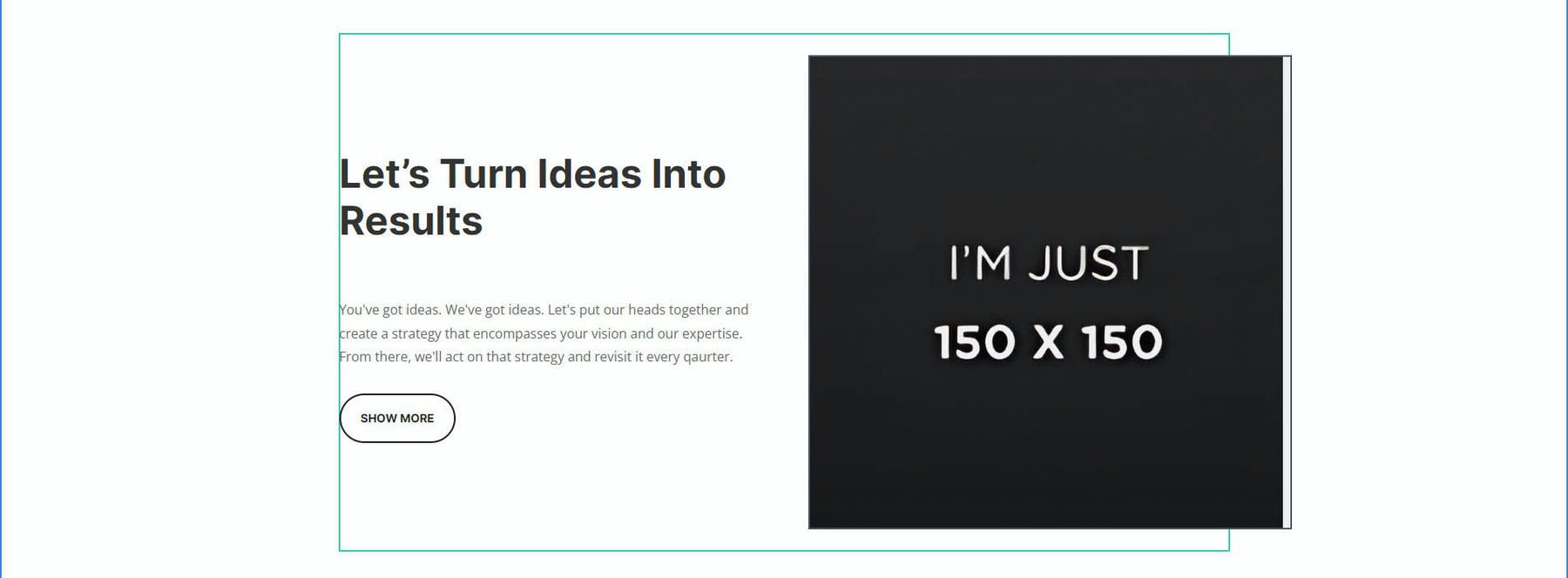
Upscaling with Divi AI can make images 2 times or 4 times bigger than the original. This makes all those client photos a lot easier to work with. Best of all, you don’t even need a separate AI service for this. Divi AI, with one low cost, does this for you (and more) from directly in the page editor so you can stay on task, building websites.
Bonus Tip: Give Advanced AI to All Team Members & Websites in Your Account
Divi AI is one of the most generous AI services on the market. Not only is its AI output on par with the top services (for text and images), but your whole team can make use of its outstanding benefits.
Most leading all-in-one AI platforms charge per user, making it hard to use across a team. Either a company needs to invest heavily in the software or leave it up to individuals. But people using their own AI tools could bring about inconsistent results and create an unequal work product from one team member to the next. Divi AI allows agencies and freelancers to give all their contractors and employees access to the best technology.
Divi AI Beats Jasper and Writesonic on Cost Effectiveness
| Divi AI | Writesonic | Jasper | |
|---|---|---|---|
| Starting Price | $24/mo | $19/mo per user | $49/mo per user |
| # of Users | Unlimited | 1 | 1 |
| Text Output | Unlimited | 200,000 (less with GPT4) | Unlimited |
| Image Output | Unlimited | Potentially Unlimited | Unlimited |
| Website Context | ✔️ | ❌ | ❌ |
| Get Divi AI | |||
Why would you spend $250/mo to give a team of five the ability to work with generative AI when you could add Divi AI to your whole Divi Teams account for an additional $24/mo? The best part? If your team gets bigger, your price doesn’t!
Get 40% Off Divi AI During Our Introductory Sale!
For the next week, we are offering 40% off Divi AI. Anyone who purchases Divi AI before the sale sends will save $115 per year and lock in those savings for life! Plus, all of your team members can use Divi AI at no additional cost. Get the discount here
The post 8 Creative Divi AI Use Cases You Haven’t Considered appeared first on Elegant Themes Blog.