Running into errors while managing your WordPress site can be frustrating, especially when you’re not sure what’s causing them.
The WordPress admin Ajax 400 (Bad Request) is one of these common and confusing errors. In our experience, it mainly happens when a code snippet triggers a browser request that the server can’t understand, leading to a “400 Bad Request” message.
The good news is that this error is typically easy to fix. In this guide, we will explain what causes the 400 (Bad Request) Error and show you how to resolve it quickly.
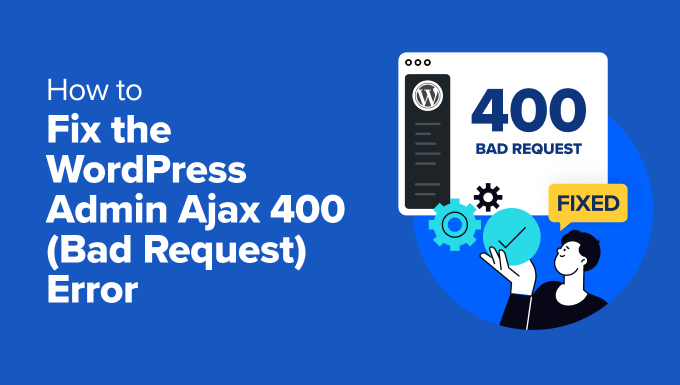
What Causes the 400 (Bad Request) Error?
The 400 (Bad Request) error is usually caused by code triggering a browser request that the server cannot understand.
It is a common WordPress error. However, the error message does not provide any more clues, making it difficult for beginners to fix.
It may appear in the browser with the ‘400 Bad Request’ message. The error page might look slightly different depending on your WordPress hosting provider.
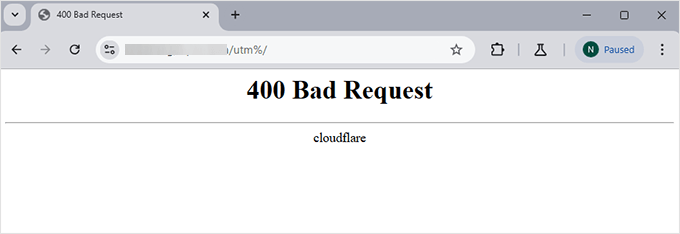
It may also appear when using the Inspect tool and switching to the ‘Console’ tab.
If the request was made to the admin-ajax.php file, then it will appear like this:
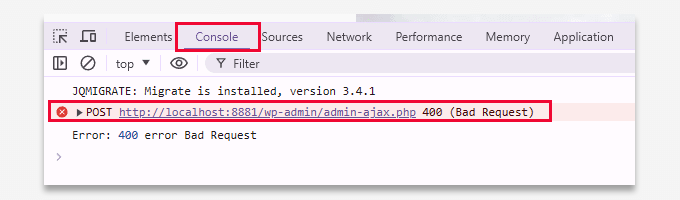
The most common causes for this error that we’ve seen include:
1. Invalid or Malformed URL
One of the top reasons for this error is a typo or unnecessary characters in the URL.
For example, we’ve come across cases where even a tiny mistake, like an extra space or special character in the URL, can cause the server to reject the request, leading to a 400 error.
2. Browser Cache and Cookies
In our experience, outdated or corrupted browser data is another frequent culprit. We’ve often advised users to clear their browser cache and cookies, which usually resolves the issue.
3. Large File Uploads
Trying to upload large files to your WordPress site can also trigger this error. On several occasions, users have encountered this problem when attempting to upload media files that exceed their server’s file size limit.
4. Plugin or Theme Conflicts
We have also noticed plugin or theme conflicts causing this error. If you’ve recently added or updated a plugin or theme, and the 400 error starts appearing, it’s likely due to compatibility issues or a bug in the code.
5. Server-Side Issues
Although it’s less common, the issue can also be server-side, such as a corrupted .htaccess file or misconfigured server settings. In these situations, fixing the server configuration or restoring a previous version of the .htaccess file often solves the problem.
With that being said, let’s look at how to fix this error.
How to Fix the 400 (Bad Request) Error in WordPress
Now that we’ve covered what can cause the 400 (Bad Request) Error, let’s walk through the steps to fix it. These solutions are simple and effective, even if you’re not a tech expert.
Here is the list of steps we will show you in this guide:
1. Check the URL
The first thing you should do is double-check the URL. It’s easy to make a small mistake when typing or copying a URL, such as adding an extra character or leaving a space.
Make sure the URL is correct and properly formatted. If the error persists, you can move on to the next step.
2. Clear Browser Cache and Cookies
Sometimes, outdated or corrupted cache and cookies in the browser can cause this error. Clearing these can often fix the problem. Here’s how to do it:
For Chrome: Click on the three-dot menu at the top right corner of your browser window and select ‘Delete browsing data.’
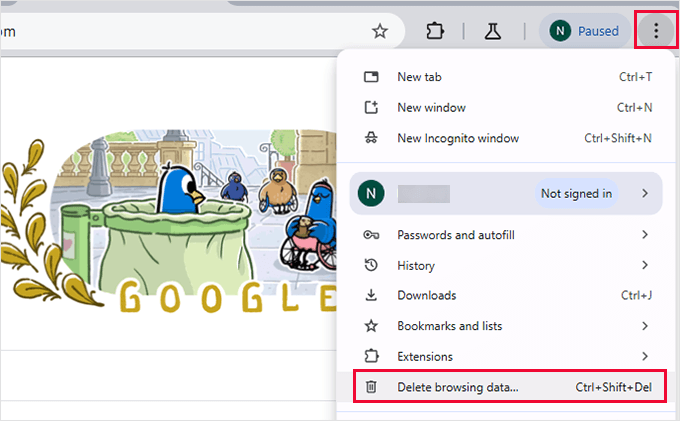
This will bring up a popup where you need to ensure that the ‘Cookies and other site data’ and ‘Cached images and files’ options are checked.
Under the ‘Time range’ option, select ‘All time’ to ensure all data is cleared. Simply click ‘Delete data’ to continue.
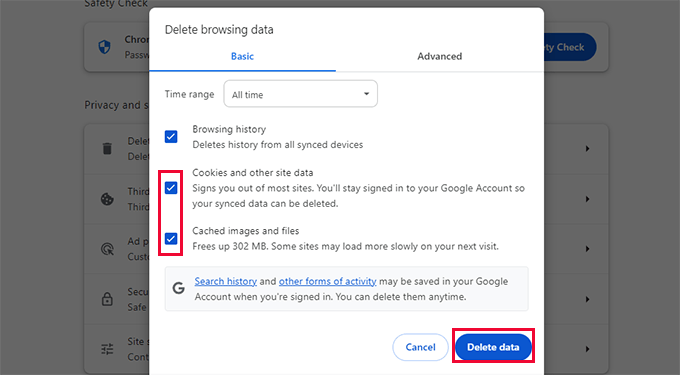
Google Chrome will now delete all cached files and cookies.
For Firefox: Click the menu icon at the top right corner of the browser screen and select ‘Settings.’
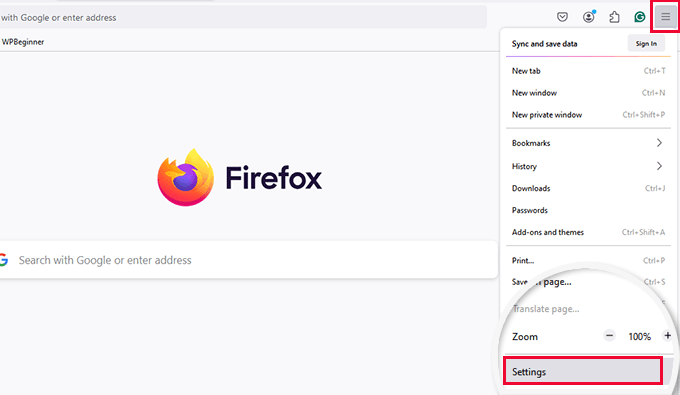
This will bring you to the browser’s settings page. From here, you need to switch to the ‘Privacy & Security’ tab.
Scroll down to the ‘Cookies and Site Data’ section and click ‘Clear Data’.
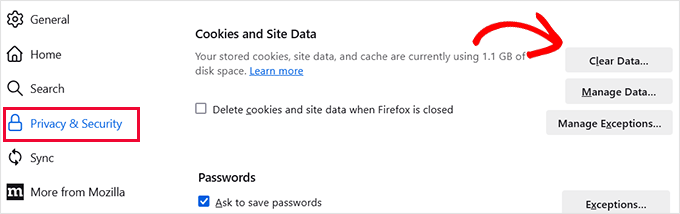
Next, check the ‘Cookies and site data’ and ‘Temporary cached files and pages’ options.
Under ‘When’, simply select ‘Everything’ to delete all historical data.
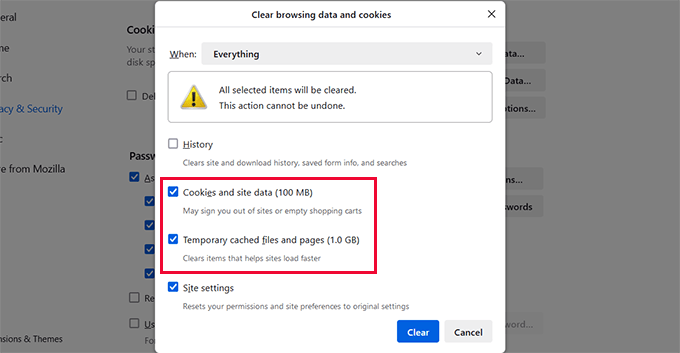
Click ‘Clear’ and Firefox will delete cached files and cookies.
For other browsers, see our guide on clearing the cache in all major browsers.
After clearing, you can try accessing the site again to see if the error has been resolved.
3. Reduce File Upload Size
If you encounter this error while uploading a file, it could be because it is too large for the server to handle.
There are multiple ways you can fix this:
- If you are uploading an image file, you can optimize the image for a smaller file size. You can use free tools like TinyPNG to compress and reduce file size.
- If you regularly upload large image files, then you may want to see our tutorial on uploading large image files in WordPress.
- If reducing the file size isn’t enough, you might need to increase the WordPress memory limit. This can be done by adding the following line to your wp-config.php file:
define('WP_MEMORY_LIMIT', '256M');
Once you have addressed the upload file size issue, try visiting your website to see if the error disappeared.
4. Deactivate All Plugins
Plugin conflicts, incompatibility, or poorly coded plugins are another common cause of the admin Ajax 400 error.
To determine which plugin may be causing the issue, you must first deactivate all your plugins.
Simply go to the Plugins » Installed Plugins page and select all plugins. Next, select ‘Deactivate’ from the Bulk Actions dropdown and click ‘Apply.’

Now, visit your website to see if the error has disappeared. If it does, then one of the plugins caused the error.
You can now start activating plugins one by one and visit your site after each activation until you find the plugin causing the error.
Note: If you can’t access the WordPress admin area, you can deactivate plugins using FTP or the file manager app in cPanel.
5. Switch to a Default Theme
WordPress themes could also cause this error if they don’t follow the best coding standards.
You first need to switch to a default theme to see if your WordPress theme is causing the 400 Bad Request issue.
Default WordPress themes are shipped with WordPress, and they are usually named after the year they were released, such as Twenty Twenty-Four or Twenty Twenty-Three.
Go to the Appearance » Themes page to see if you have a default theme installed. If you already have a default theme installed, then you need to take your mouse over it and click ‘Activate’.
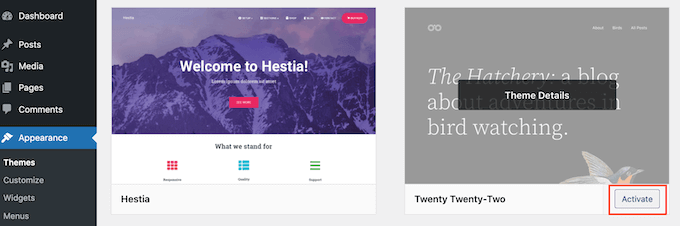
If you don’t see a default theme installed on your site, you can install one. See our detailed tutorial on installing a WordPress theme.
Visit your website after switching the theme to see if the error disappeared. If the error is resolved, your theme was causing the issue.
You can now ask the theme developer for support or find an alternative theme. Here are some of the most popular WordPress themes (many of them are free).
6. Reset Permalinks
Malformed URLs most often cause the error 400 – Bad Request. WordPress has a built-in system for creating SEO-friendly permalinks, and resetting them can fix the most common URL issues.
Simply go to the Settings » Permalinks page and click the ‘Save Changes’ button at the bottom without making any actual changes.
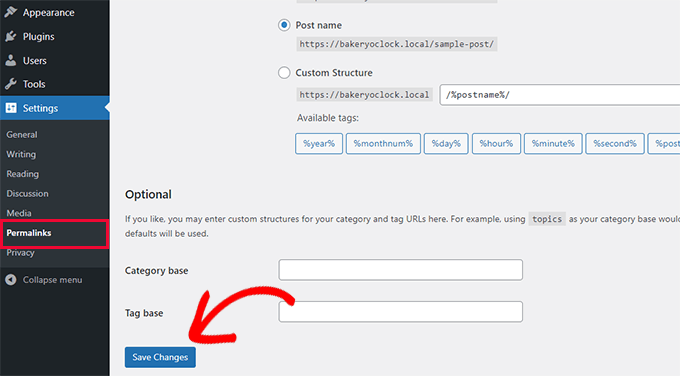
This will regenerate the .htaccess file, which might resolve the error.
7. Hire Expert WordPress Help
Fixing errors like ‘400 Bad Request’ can be a bit annoying and time-consuming for beginners. If you are unable to fix the error or don’t want to deal with the technical stuff, then it might be time to hire expert WordPress help.
For example, you can take a look at our Premium WordPress Support service. For a small fee, you can hire professional WordPress engineers to fix any errors on your website.

Our expert WordPress developers will analyze and fix the error for you. This is an on-demand service, which means there are no contracts, and you can pay a one-time fee to quickly get your website back to normal. Click here to connect with a WordPress expert.
Bonus Troubleshooting Tips
The following are some additional resources that you may find helpful in resolving 400 Bad Request errors on your website:
- Beginner’s Guide to Troubleshooting WordPress Errors
- Most Common WordPress Errors and How to Fix Them
- How to Easily Add Custom Code in WordPress (Without Breaking Your Site)
- How to Clear Your Cache in WordPress (Step by Step)
- How to Easily Enable WordPress Debug Mode to Fix Site Errors
We hope this article helped you resolve the admin Ajax 400 – Bad Request error in WordPress. You may also want to see our checklist of important WordPress maintenance tasks to perform regularly or take a look at our top tips to improve the WordPress admin area.
If you liked this article, then please subscribe to our YouTube Channel for WordPress video tutorials. You can also find us on Twitter and Facebook.
The post How to Fix the WordPress Admin Ajax 400 (Bad Request) Error first appeared on WPBeginner.
