Over the years, many users have reached out to us and our partner companies to ask about fixing broken WordPress databases.
Keeping your WordPress website running smoothly requires a healthy database. If your database gets corrupted, then it can lead to many problems, including error messages, white screens, and even a complete loss of functionality.
We have experience with quickly repairing a WordPress database, and we will teach you how to get your site up and running in no time. For instance, you can check the login credentials or use different tools and plugins to fix WordPress databases.
In this article, we will show you how to repair a WordPress database in a few simple steps.
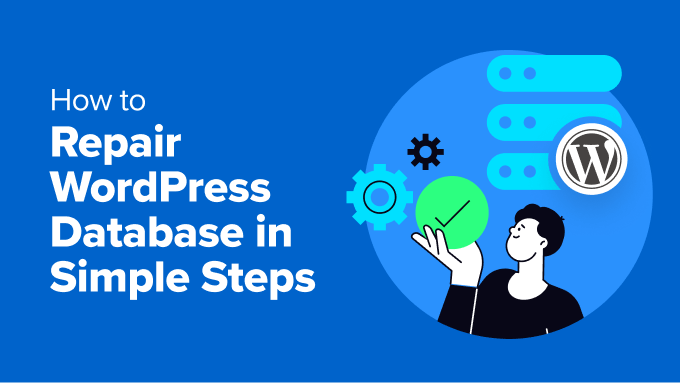
Here’s a quick overview of everything we will cover in this guide. You can click the links below to jump ahead to any section:
- How to Tell If Your WordPress Database Needs Repairs
- What Causes Damage to WordPress Databases?
- Check and Edit WordPress Database Credentials
- Access phpMyAdmin to Repair WordPress Databases
- Repair a WordPress Database Using a Plugin
- Use Built-in WordPress Repair Tool
- Fix WordPress Database from Hosting Service cPanel
- Using WP-CLI to Repair WordPress Database
- Bonus: Hire a WordPress Expert for Help
How to Tell If Your WordPress Database Needs Repairs
A WordPress database is a collection of all the information needed to run your website properly. This includes all your blog posts, pages, registered users, media files, and settings.
If your database is corrupted and needs repairs, then here are some common signs to watch out for:
- White Screen of Death (WSoDs): This is a general term for a situation where your website displays a blank white page instead of its usual content. A corrupted database can be one reason why you’re seeing a WSoD.
- Error Messages: You might see error messages related to the database. For example, errors like ‘Error establishing a database connection‘ or ‘Unable to select database’ show that something is not right with the database.

- Missing Content or Formatting Issues: If your website’s content appears to be missing or the formatting is out of place, then it could be a sign of database corruption.
- Plugin or Theme Malfunctions: Similarly, if plugins or themes suddenly stop working properly, then it’s possible that the underlying database is to blame.
That said, let’s see what could cause your WordPress database to corrupt.
What Causes Damage to WordPress Databases?
By understanding common causes that can damage your WordPress database, you can take steps to prevent them and keep your database healthy.
For instance, problems with your web server, such as a sudden power outage or hardware malfunction, can corrupt your database. Or a malicious attack on your website could target your database, potentially leading to corruption.
On the other hand, if the database credentials (username, password, etc.) stored in your wp-config.php file are incorrect, then it can lead to database connection problems.
Similarly, if your website is trying to use more memory than your web server allows (PHP memory limit), then it can also lead to database errors and potential corruption.
Now, let’s look at different ways you can easily repair a WordPress database.
Important Note: Before using any repair method, it’s essential that you back up your WordPress website and database. This way, if something goes wrong during the repair process, you can restore your website from the backup.
To learn more, please follow our guide on how to make a WordPress database backup.
1. Check and Edit WordPress Database Credentials
One of the most common and easy ways to repair your WordPress database is by checking the credentials. Usually, incorrect usernames and passwords lead to database connection errors, especially if you recently moved your site to a new host.
The WordPress database credentials are stored in the wp-config.php file. To edit the file, you’ll need to use an FTP client or File Manager tool. If you haven’t edited the file before, then please see our guide on how to edit the wp-config.php file.
Once you open the file, look for the following lines:
// ** MySQL settings - You can get this info from your web host ** //
/** The name of the database for WordPress */
define( 'DB_NAME', 'database_name_here' );
/** MySQL database username */
define( 'DB_USER', 'username_here' );
/** MySQL database password */
define( 'DB_PASSWORD', 'password_here' );
/** MySQL hostname */
define( 'DB_HOST', 'localhost' );
Next, you must ensure that the information for the database name, username, password, and database host is correct.
You can confirm this information from your WordPress hosting provider. For example, in Bluehost, you can head to your site’s settings.

From here, switch to the ‘Advanced’ tab and scroll down the Database section.
Then click the ‘Manage’ button to continue.

This will open the MySQL Database page in the cPanel.
From here, you can find the username and password in the ‘Current Database’ section. If the credentials don’t match, copy and paste them into a Notepad (.txt) file so you can add them to the wp-config.php file.

2. Access phpMyAdmin to Repair WordPress Databases
If you’re comfortable with databases, then you can use phpMyAdmin to repair your WordPress database. phpMyAdmin is a web-based interface for managing MySQL databases.
First, you’ll need to log in to your WordPress hosting dashboard and head to the cPanel. In Bluehost, you can open website settings, go to the ‘Advanced’ tab, and then click the ‘Manage’ button in the cPanel section.

Next, you will see the cPanel of your hosting provider.
Simply navigate to phpMyAdmin and click the link.

On the next screen, you should see the phpMyAdmin panel.
Now, you can select a database you want to repair from the left column or go to the ‘Databases’ section at the top.
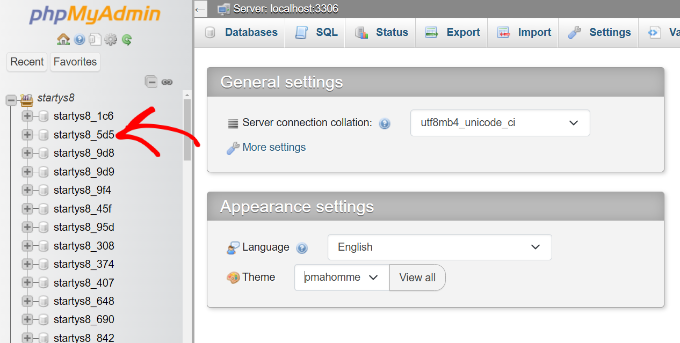
Next, you’ll see different tables in the database. Simply scroll down and click the ‘Check All’ option.
You will also need to click the With selected dropdown menu and choose the ‘Repair table’ option.
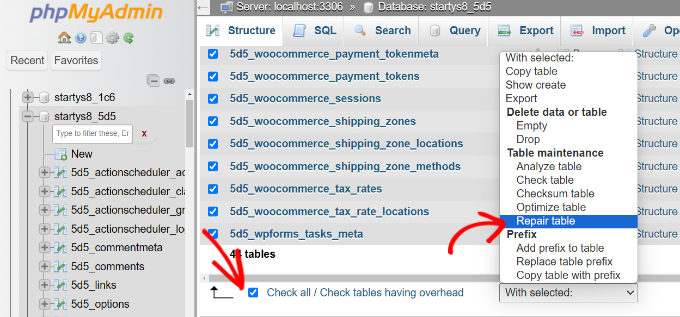
phpMyAdmin will now attempt to repair the selected tables. If any errors are found, they will be fixed.
You should see a success message when the repair is done.
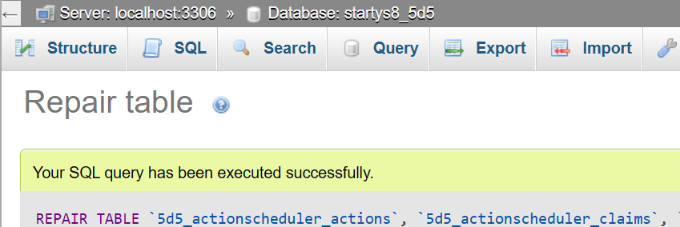
You may also want to see our beginner’s guide to WordPress database management with phpMyAdmin.
3. Repair a WordPress Database Using a Plugin
Another way to repair WordPress databases is to use a plugin. This method is best if you’re not comfortable editing files or using phpMyAdmin.
There are many WordPress database plugins you can use. For this tutorial, we’ll use the WP-DBManager plugin. It is a free plugin and allows you to perform different actions on the database, like optimization, repair, backup, and more.
First, you’ll need to install and activate the WP-DBManager plugin on your site. If you need help, then please see our guide on how to install a WordPress plugin.
Upon activation, you can go to the Database » Repair DB page from the WordPress dashboard.
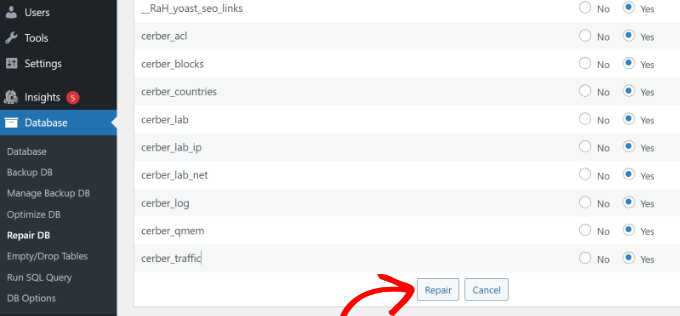
Next, you can select the tables you want to repair in the database. If you’re not sure which tables to repair, then simply select all of them and click the ‘Repair’ button at the bottom.
The plugin will then attempt to fix your WordPress database and resolve any problems.
4. Use the Built-in WordPress Database Repair Tool
WordPress also offers a built-in repair tool that you can use to fix minor database corruption issues. However, you’ll need to manually edit the wp-config.php file to access the repair tool.
First, you’ll need to open your website’s files using an FTP client or file manager. From here, locate the wp-config.php file, which is typically located in the root directory of your WordPress installation.
Go ahead and open the file using a text editor or notepad file. Next, you’ll need to add the following code snippet just before the /* That's all, stop editing! Happy publishing. */ line:
define ('WP_ALLOW_REPAIR', true);
Once that’s done, you can enter the following URL in the web browser to open the repair tool:
http://www.example.com/wp-admin/maint/repair.php
Just remember to replace ‘example.com’ with your own domain name.
Once the tool opens, simply click the ‘Repair Database’ button.

After you’ve repaired the WordPress database, you can remove the code snippet from the wp-config.php file to prevent unauthorized access.
The repair tool doesn’t require users to log in to use it, so leaving the code can lead to security vulnerabilities.
5. Fix WordPress Database from Hosting Service cPanel
You can also access a pre-built repair tool from your web hosting provider’s cPanel to fix corrupted WordPress databases.
First, you’ll need to open the cPanel from the hosting service’s dashboard. For example, in Bluehost, you can open the website settings.

After that, you will need to switch to the ‘Advanced’ tab.
From here, scroll down to the cPanel section and click the ‘Manage’ button.

Once the cPanel opens, scroll down to the Database section.
Next, you can click the ‘MySQL Databases’ option.
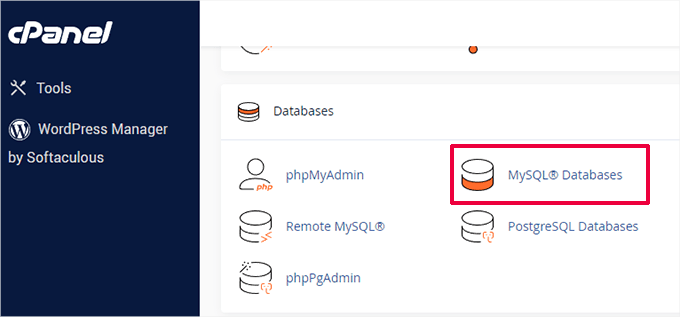
After that, you can click the dropdown menu under Repair Database and choose the database to fix.
Go ahead and click the ‘Repair Database’ button to continue.
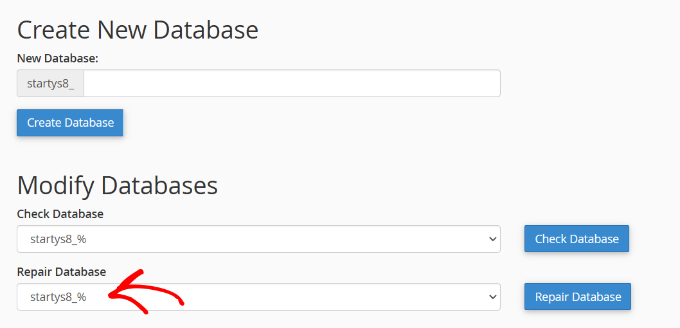
The hosting service will automatically repair your database.
Once the process is complete, you should see a success message.

6. Using WP-CLI to Repair WordPress Database
For developers and advanced users, there’s a command-line option for repairing the WordPress database using WP-CLI (WordPress Command Line Interface).
WP-CLI is a powerful tool, but it’s also more technical than the other methods mentioned here. If you’re not comfortable with the command line, it’s best to stick with one of the other repair methods.
To start, you will need to access your website’s server using SSH. For this, you will need to know your SSH credentials to perform this step.
If you are using Mac or Linux, then SSH software comes preinstalled. However, Windows users will need third-party software like PuTTY to use SSH. To learn more, please see our guide on how to use PuTTY SSH in WordPress.

Once the installation is complete and you’re connected to your site files, make sure you’re in the directory where your WordPress installation resides.
From here, simply run the following command in your terminal window:
wp db repair
This command will attempt to repair any corrupted tables in your WordPress database.
Bonus: Hire a WordPress Expert for Help
If you’re still having trouble fixing your WordPress databases or performing general maintenance, then it might be time to hire an expert.
With the WPBeginner WordPress Maintenance & Support plan, you will get our expert’s undivided attention. They’ll handle everything from updates to error fixes in the background and ensure your site continues to function without any issues.

Plus, you get 24/7 support and around-the-clock uptime monitoring. Our experts can not only handle database repairs but also optimize your site for speed. This way, you get to deliver exceptional user experience while boosting SEO performance.
Besides maintenance, there are other services you can also use. For instance, we offer website design, repair hacked sites, optimize your site for SEO, and more. Check out all our Pro services for your website.
We hope this article helped you learn how to repair WordPress database in simple steps. You may also want to see our guide on how to preview your WordPress site before going live and the best website maintenance services for WordPress.
If you liked this article, then please subscribe to our YouTube Channel for WordPress video tutorials. You can also find us on Twitter and Facebook.
The post How to Repair WordPress Database (6 Easy Methods) first appeared on WPBeginner.
