Creative assets are important, even in the age of AI. As long as they are of great quality and communicate well (for their situation), images made using AI can be just as effective as professional photography and graphic design. But, you probably have the lingering question of how. We’ve created a guide showing how to use five very different AI image generators that you can use to help you make AI images yourself.
Step-by-Step Guide: 5 Easy Ways to Generate AI Images
New AI models are released every week, meaning that the ways to make unique images using AI are becoming more prevalent. We’ve chosen three very different but effective ways of making images with AI. They are using:
- Adobe Photoshop’s Generative Fill
- Divi AI’s Image Generation
- ChatGPT Plus’ Dalle-3 Image Creator
- Google Gemini’s Image Generator
- Microsoft Copilots’ Image Maker and Editor
Here’s a simple step-by-step for each of these tools. After that, we will share some of our opinions about which ones you should try.
1. Adobe Photoshop Generative Fill: Crafting Detailed AI Composites
We’ve tested many AI image generators, and using Photoshop’s Generative AI is one of the best ways. Powered by Adobe Firefly, Photoshop gives users a lot of control over what they create with the advanced AI features. Plus, those with standard Photoshop skills can create even more custom images. Overall, it’s a great solution for those with an active Adobe subscription and plenty of ideas.
For this example, we’ll show you how to use Adobe’s Generative Fill feature to create AI images in Photoshop.
First, we’ll start with a blank canvas. Choose your image dimensions and set the background to transparent.
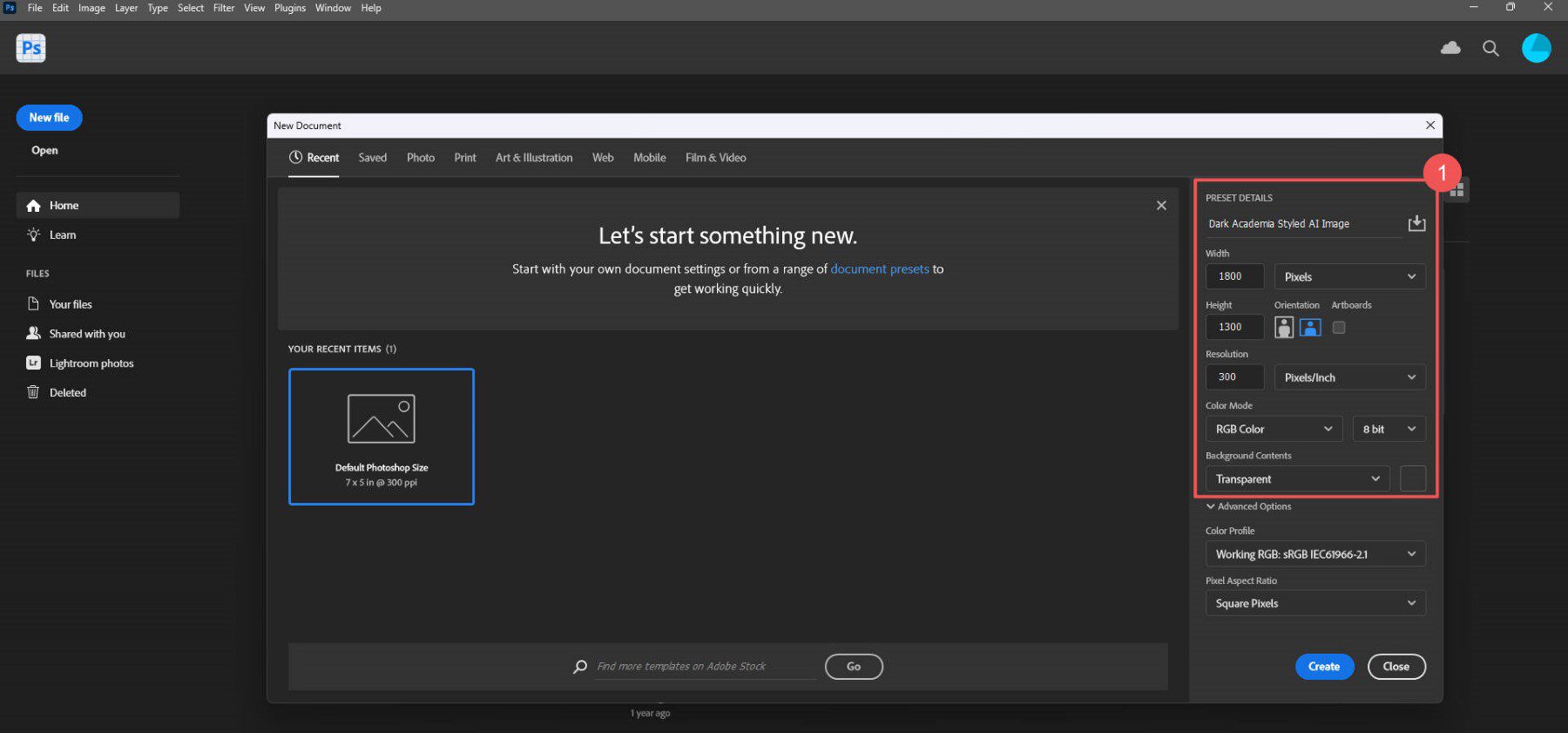
Next, we’ll start using generative fill across the image. We want to start with the image’s background. Whatever you envision, you can break this down into as many pieces as you want. I’ll create a “dark academia library” inspired image with a desk, bookshelves, and an armchair. I’ll use separate generative fill prompts to create each of these.
First, the desk. Using the “Rectangular Marquee Tool,” select the bottom third of the image to reveal the generative fill options bar.
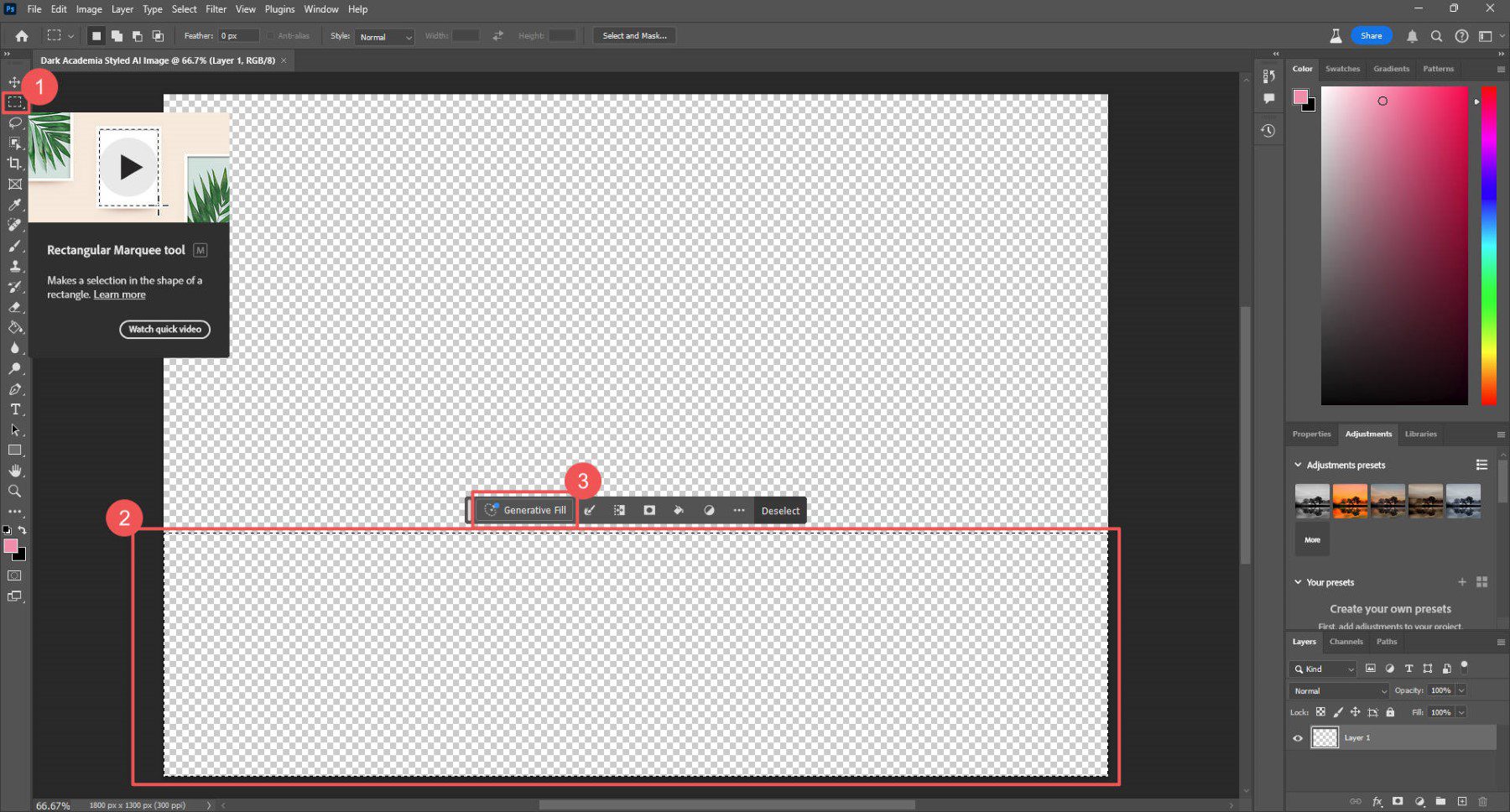
Type in a prompt and then click “Generate.” This will create three (3) variations for you to choose from. If none fit your needs, you can re-generate or alter your prompt.
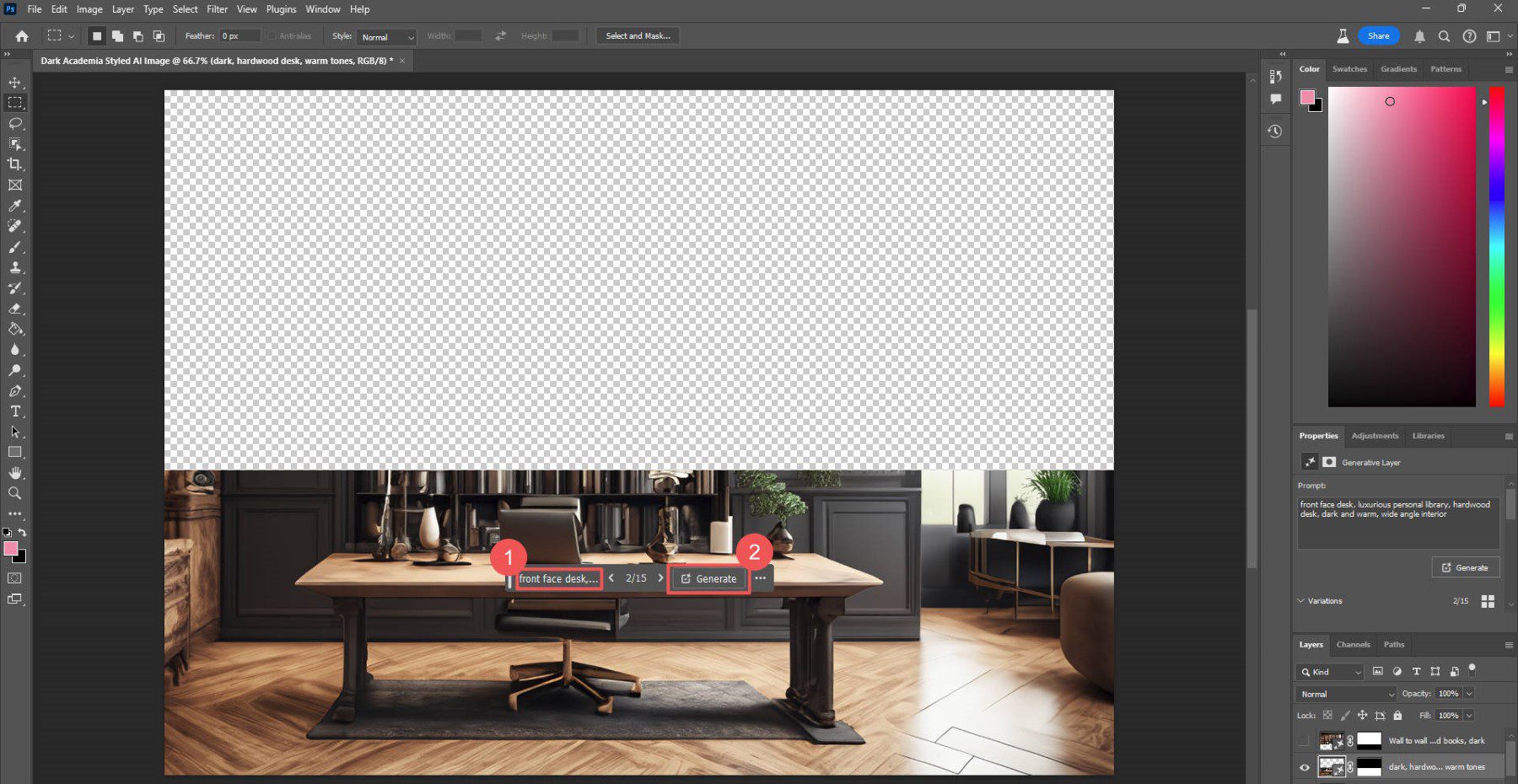
Prompt used: front face desk, luxurious personal library, hardwood desk, dark and warm, wide angle interior
Now we’ll add some bookshelves. Select the upper two-thirds of the photo and add a prompt, following the same steps.
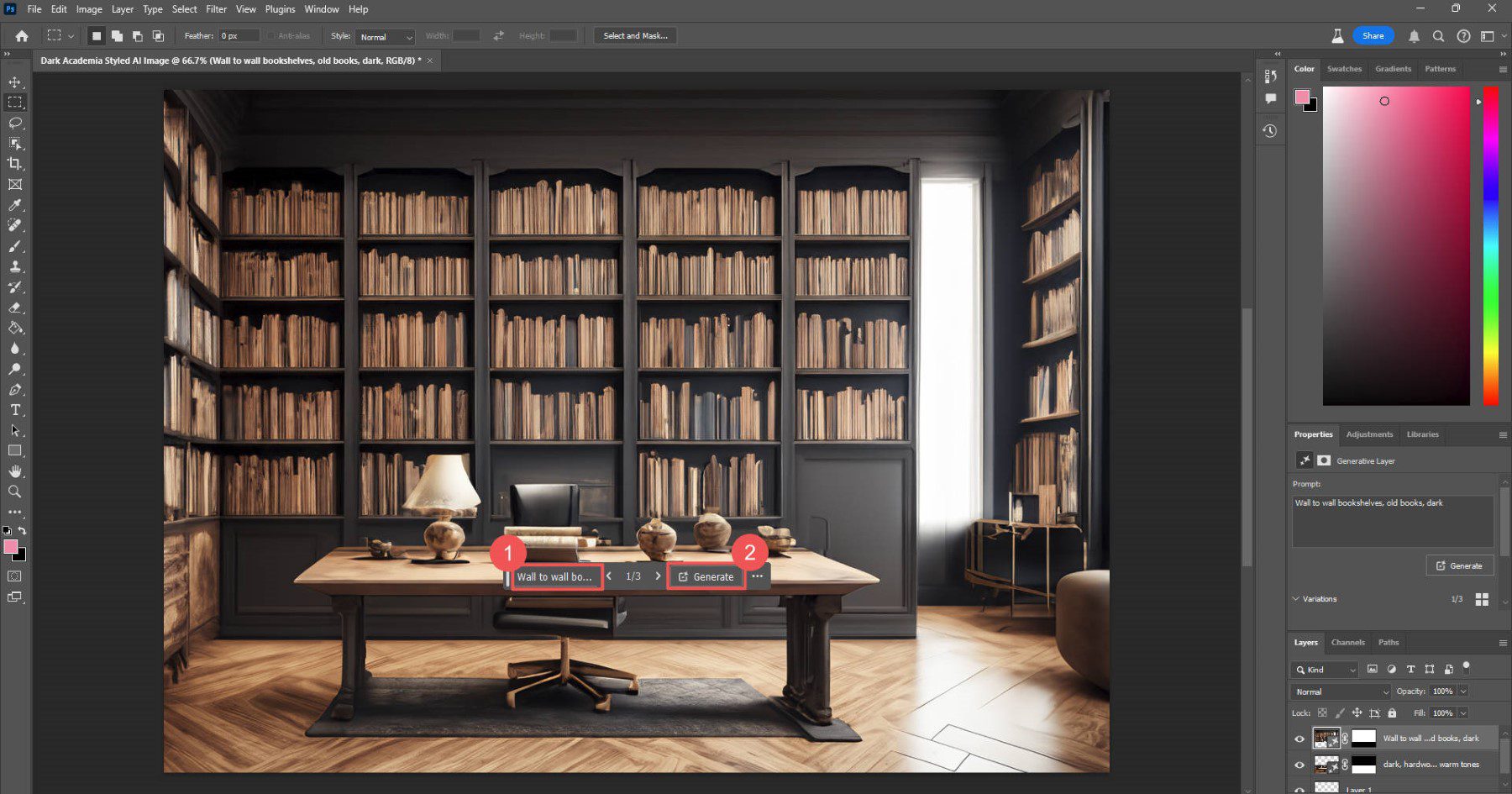
Prompt used: Wall-to-wall bookshelves, old books, dark
And finally, a nice leather armchair off to the side.
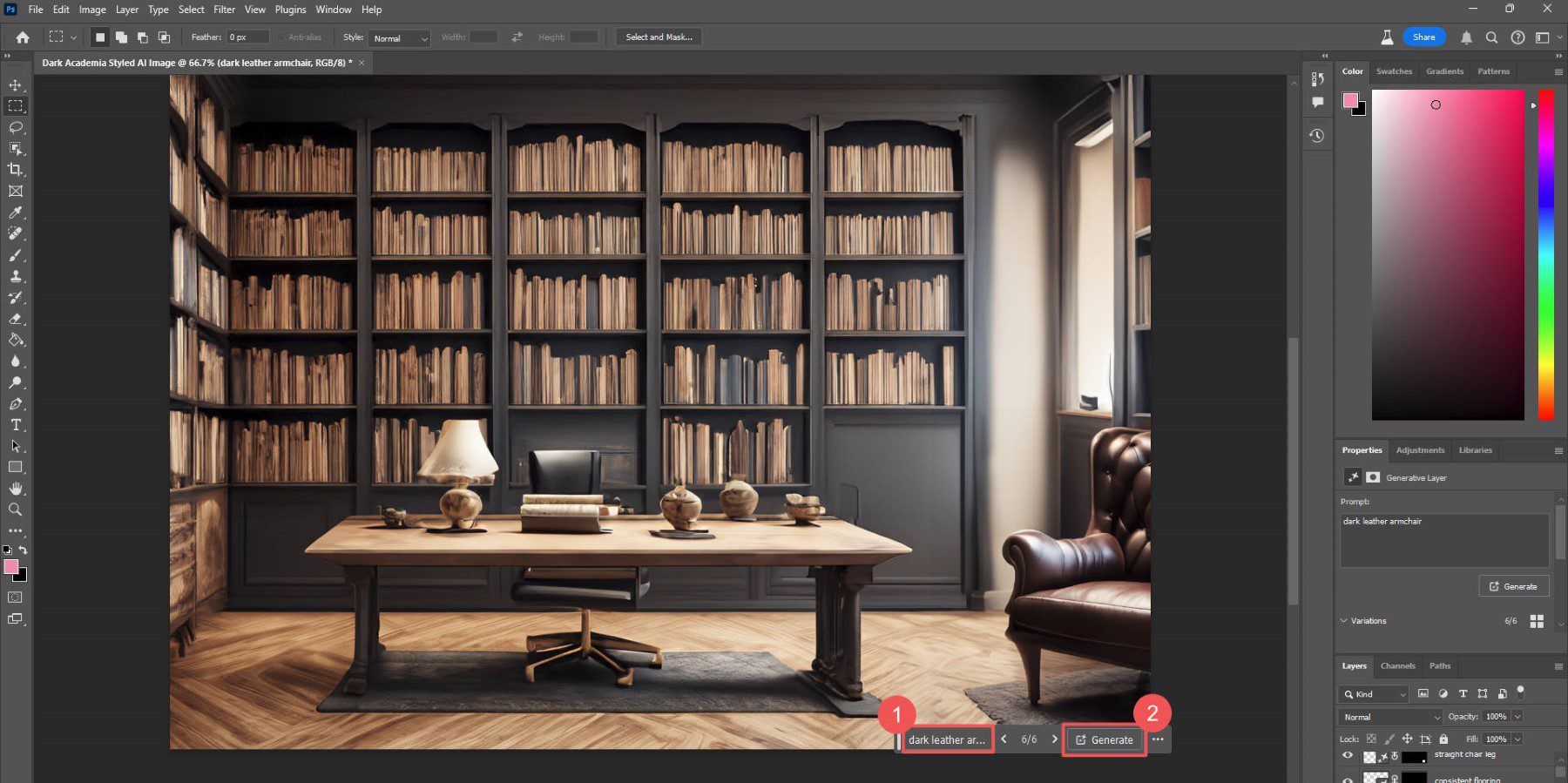
Prompt used: dark leather armchair
We can do even more. Here’s a semi-final product with more items added to the desk, inconsistencies fixed, and more—all made using AI.

Now, we’re under no illusion that this is a perfect image. A lot still needs to be done to it, but it’s cool to see what Photoshop AI can do. You can go further (and should) by using Photoshop’s extensive photo editing and manipulation tools to make it all more cohesive. But we got pretty far just with the AI fill prompts.
For more details, see our complete guide to using Photoshop AI Generative Fill and our tutorial on how to create AI art with FireFly.
2. Divi AI Image Generator: Streamlining Graphics for Web Design
Divi AI is an AI assistant for web design that is built into Divi, our popular WordPress theme and page builder. With it, you can generate entire page layouts, text content, code, images, and more using the power of AI to build your entire website. One of its standout features is the Divi AI Image Generator.
What we like about using Divi AI for image generation is where it’s positioned in the website-building workflow. A just-in-time tool is always better than a separate and disconnected tool. If you create websites for yourself or others, you know how many tools you’ve often relied on to get the job done. Divi AI cuts down the number of tools you need and provides almost everything you need in its visual editor.
Divi AI is pretty flexible when it comes to creating and editing images. We’ll show you how to create a new image from scratch, but there is even more under the hood for those who opt to use Divi AI.
Using the Divi visual builder, you can add an Image Module (or use an existing one from a prebuilt template) to any WordPress page. In the Image Module Settings panel, click the “AI” icon and then “Generate with AI.”
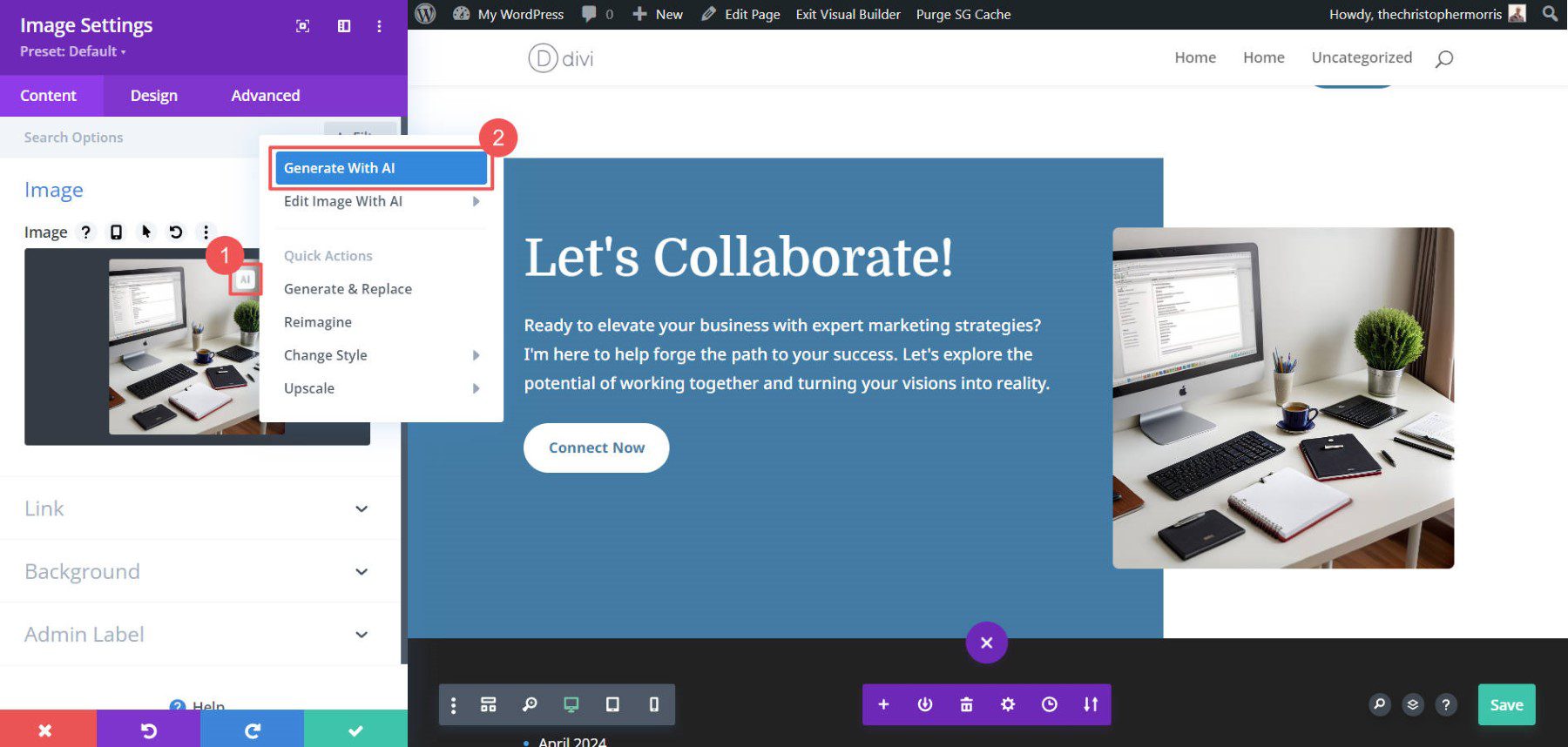
Again, we need a prompt idea to get us started. For this example, we are creating images for a local marketing agency that helps roofing and gutter service businesses. Type in your prompt and make sure to configure the additional settings.
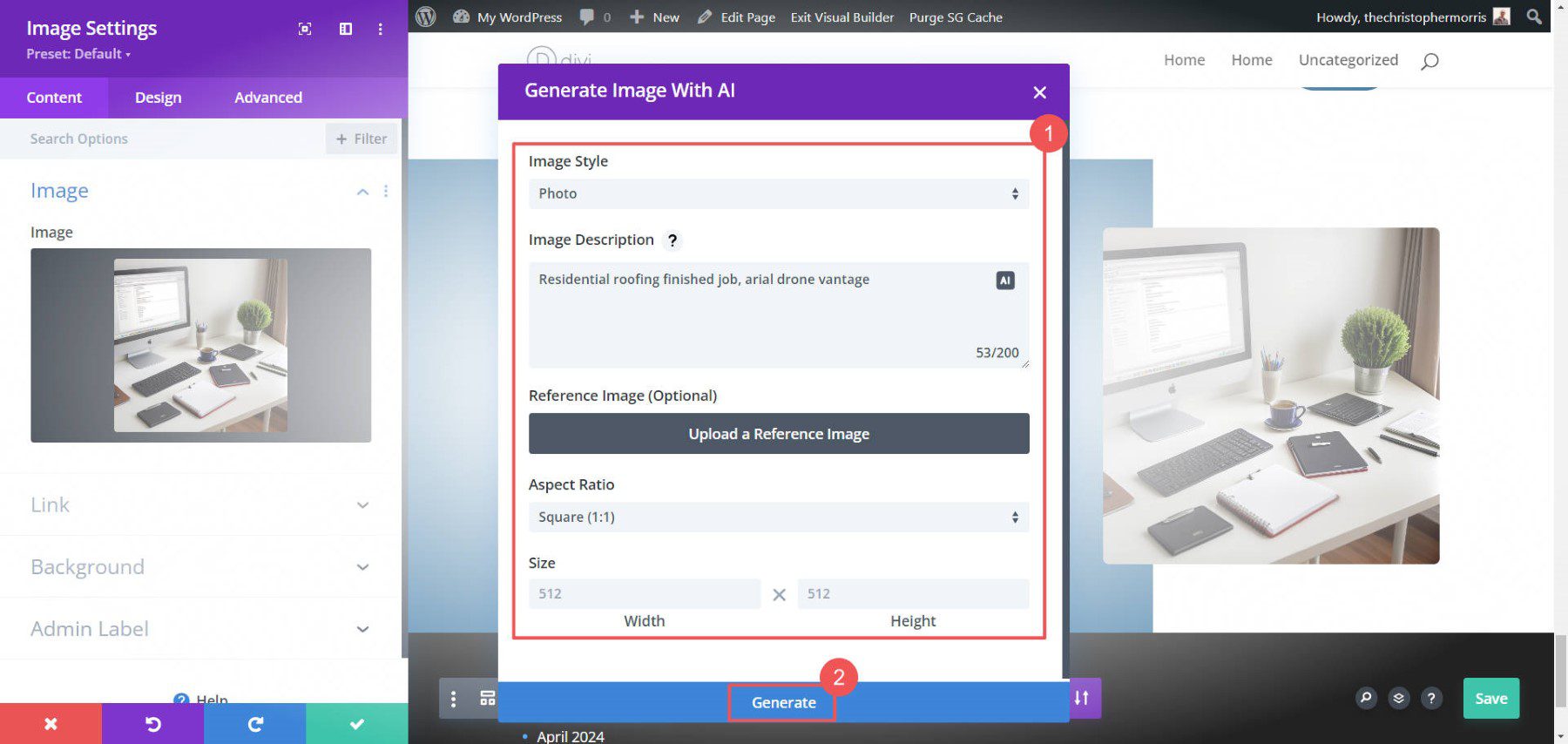
Prompt used: Residential roofing finished job, arial drone vantage
Divi AI will generate four (4) images to choose from. If there is one you like, click on it and then click “Use this Image.”
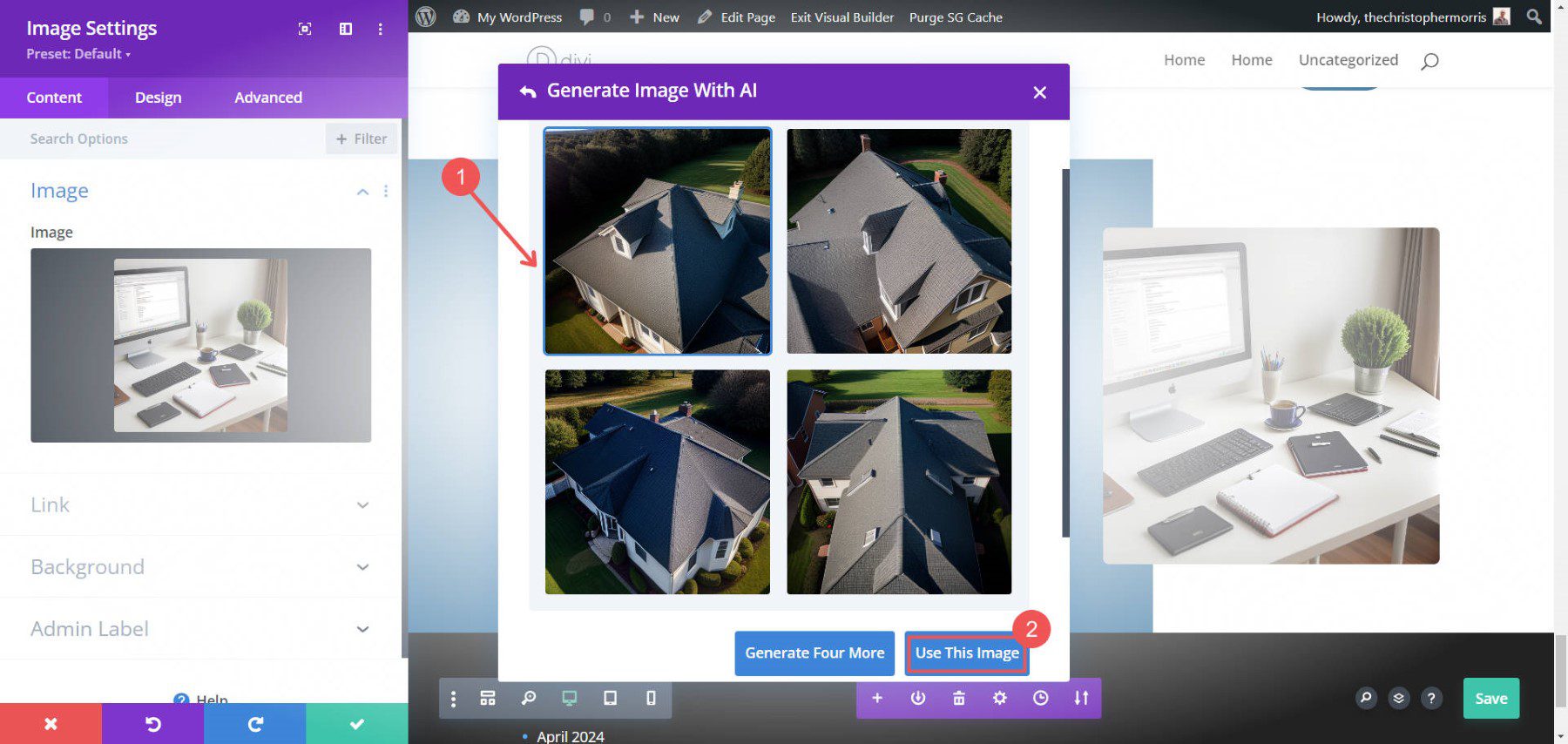
You can also generate four more images. If you like one of the images, you can choose to edit it with AI using Divi’s editing tools. Using the “Edit Image with AI” option in Divi AI, users can add a brush stroke and give a generative AI fill prompt to make a specific change. “Generate Modified Image” will create four images based on your image modification rules.
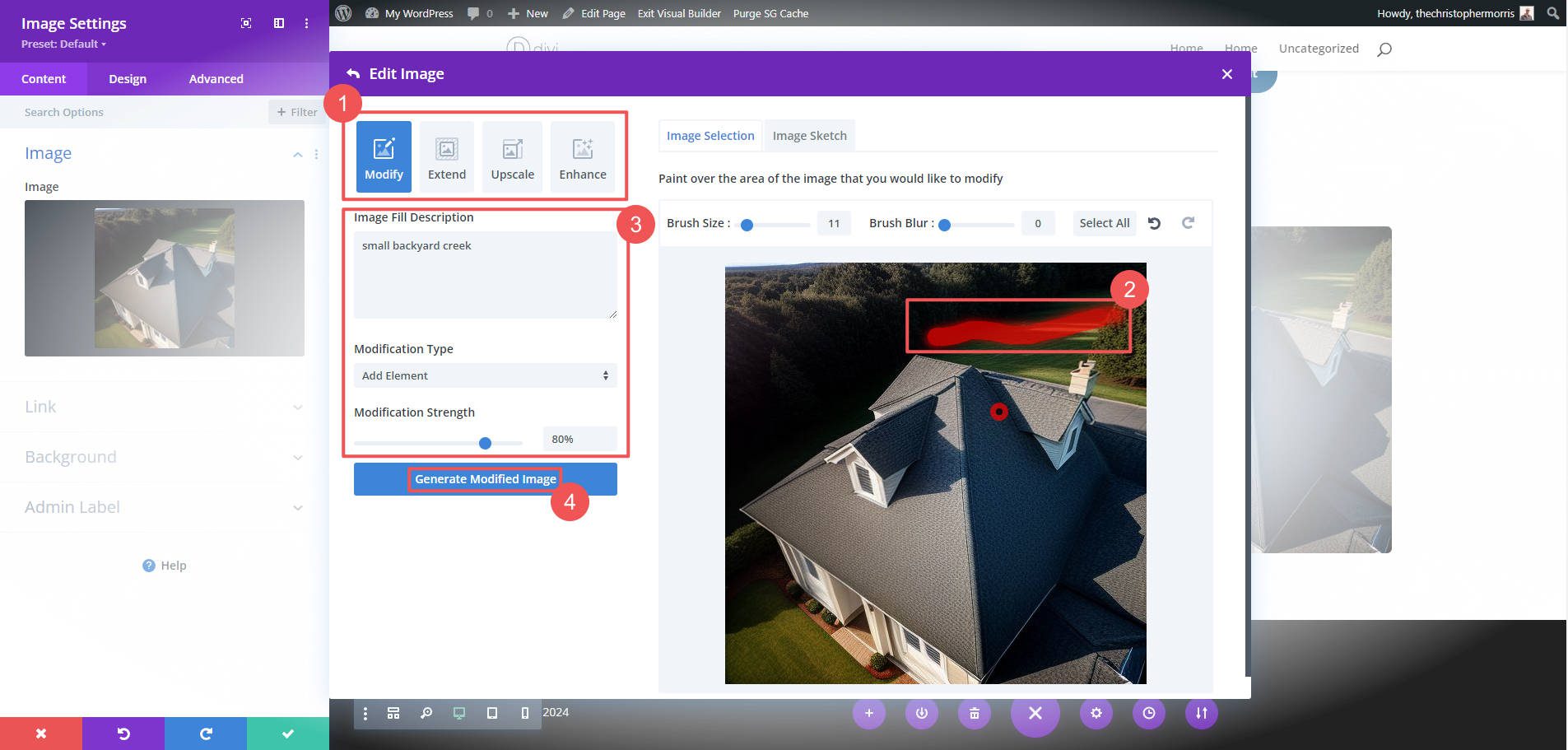
Prompt used: small backyard creek (with brush selection)
Creating images in a website builder saves time. Divi AI takes it a step further by allowing detailed AI edits in the same process. Divi AI is the best way to use AI in WordPress if you build websites for a living.
Learn more about prompting for image generation with Divi AI.
3. Using ChatGPT Plus with Dalle-3: Simplified AI Image Creation
If you’ve used ChatGPT, you know how simple it is to interact with it. Using ChatGPT Plus’ image generation abilities with Dalle-3 is no exception. In fact, the way you use it is the same as any other text prompt with ChatGPT or similar AI text-to-image tools.
Make sure you have a Plus account and have ChatGPT’s GPT 4 model selected. This is now a multi-model selection that includes GPT 4, Dalle-3, analysis (previously Code Interpreter), and the ability to browse websites. Write out your prompt. Make sure to be specific but brief with your prompt to generate images that most closely match your intentions.
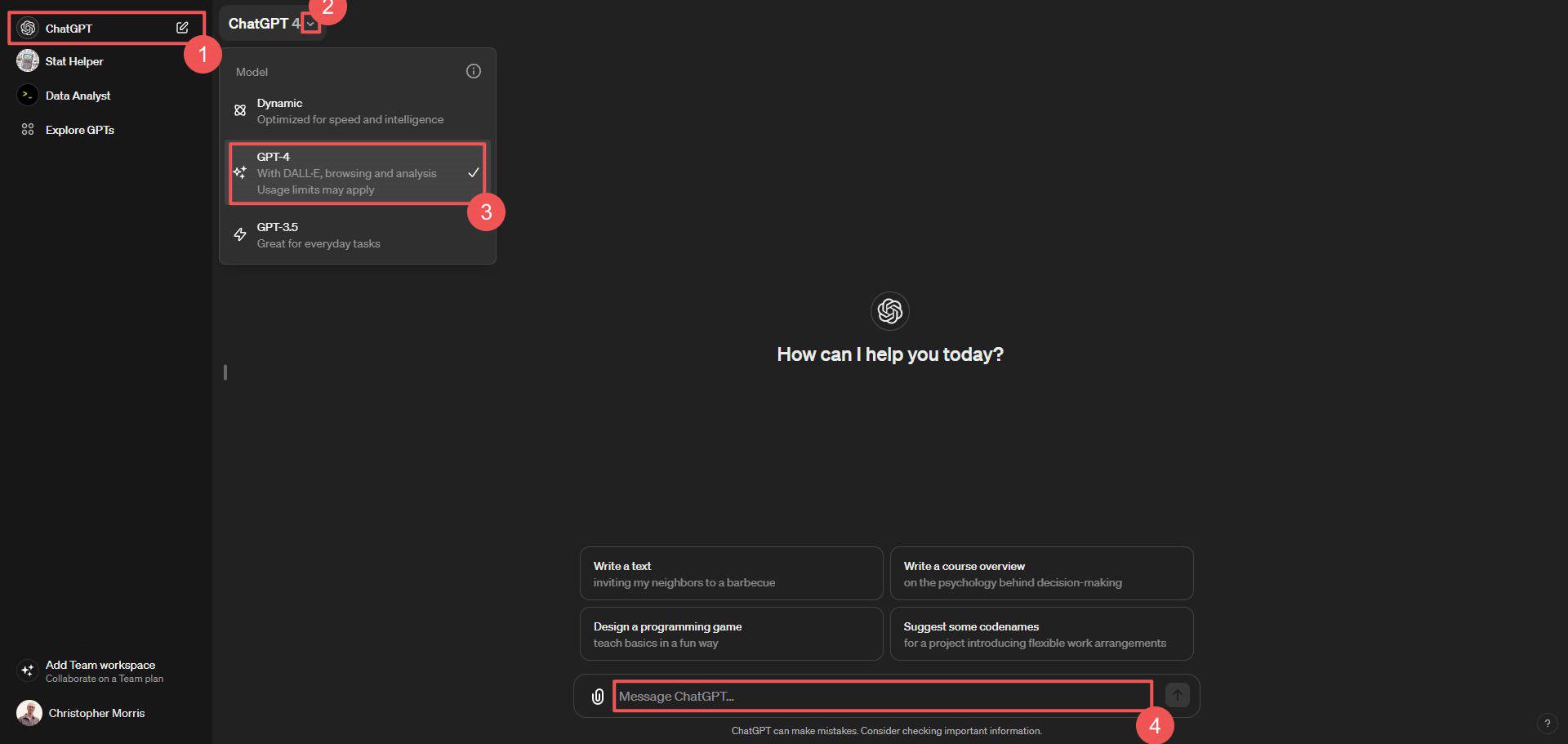
Dalle-3 will create one version of the image. When done, you can either try again with an adjusted prompt or edit the image (by clicking on the image and then clicking the “Select” option).
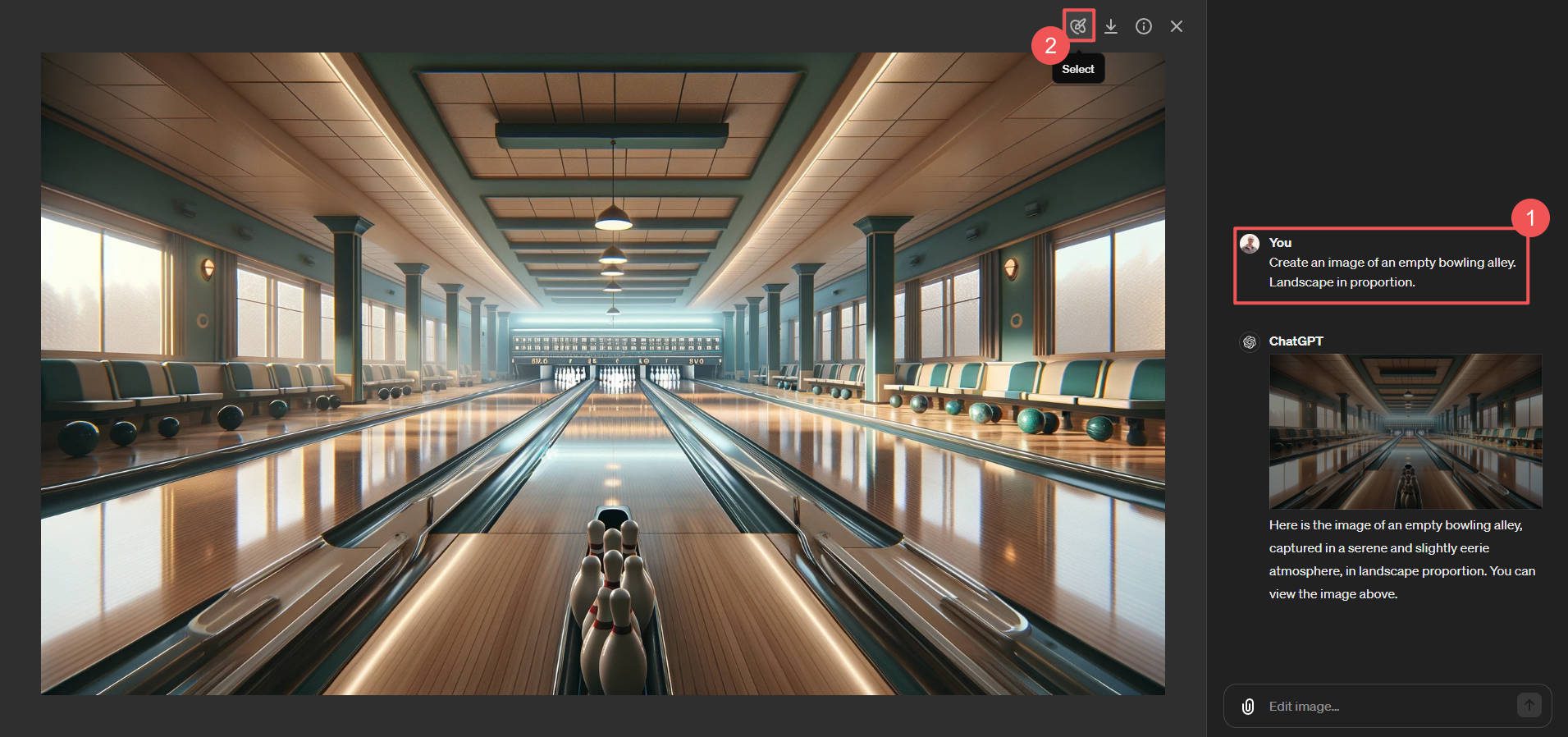
Prompt used: Create an image of an empty bowling alley. Landscape in proportion.
Editing is easy from here. Use the brush to select where you’d like to make the edits. Then give ChatGPT Plus your prompt for the edit. Here’s an example of changes made to the image.

Prompt used: Remove the random bowling balls from the ground (with selection)
ChatGPT creates one image at a time (instead of four like Divi AI), which means you might have to use it more often to get your desired image. It also has rate limits in 3-hour blocks, which are easy to hit when creating images.
To help generate the best images, it helps to understand how to create the perfect prompts. Check out these prompt generators if you need help.
4. Google Gemini Free Tool: Quality AI Images at No Cost
Google Gemini has a paid version (Ultra) with more capabilities, but its free version is plenty capable and includes the ability to make free images with AI. It’s very easy to use, and we like the results. To use Gemini’s free image generation, log into Gemini with a Google Account and start a new chat. Type in your prompt, and make sure to specify that you want it to create an image.
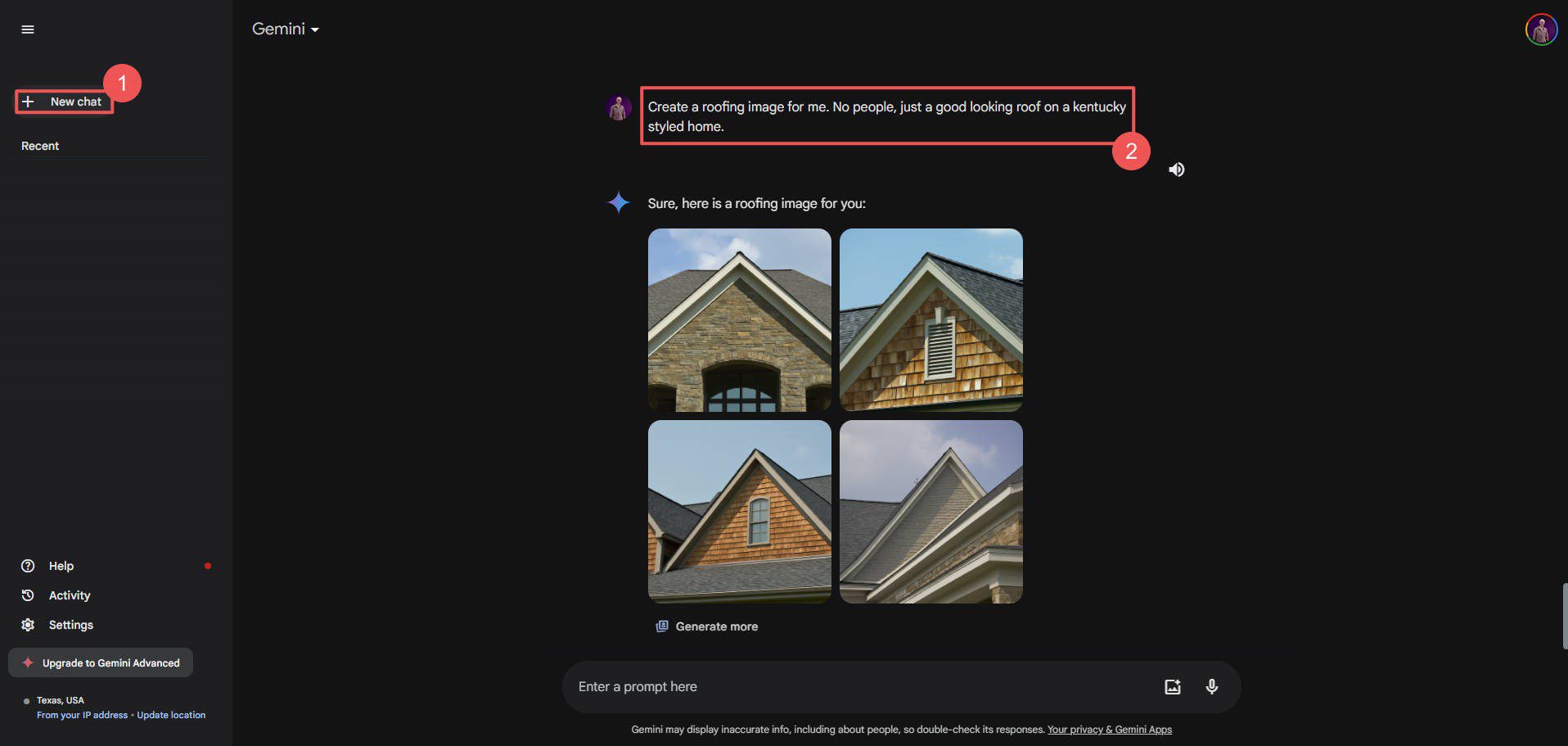
Gemini will produce four (4) images that match your prompt. Simply hover over an image and click the download icon to save it to your device.
5. Microsoft Copilot: Versatile AI Art with Free Access
Copilot creates images much like Gemini. However, it uses OpenAI’s technologies instead of Google’s Gemini models. I’ve found that Microsoft’s Copilot tends to lean toward more cartoony graphics than other platforms, so you’ll want to make sure your prompts include style preferences. Otherwise, it’s a great way to make AI art.
To start, open Copilot from your Windows desktop (or other Copilot access points). Much like any other AI chatbot, give Copilot your prompt. Be specific but brief with your requirements. Copilot then uses Dalle-3 to create four (4) versions of your requested image.
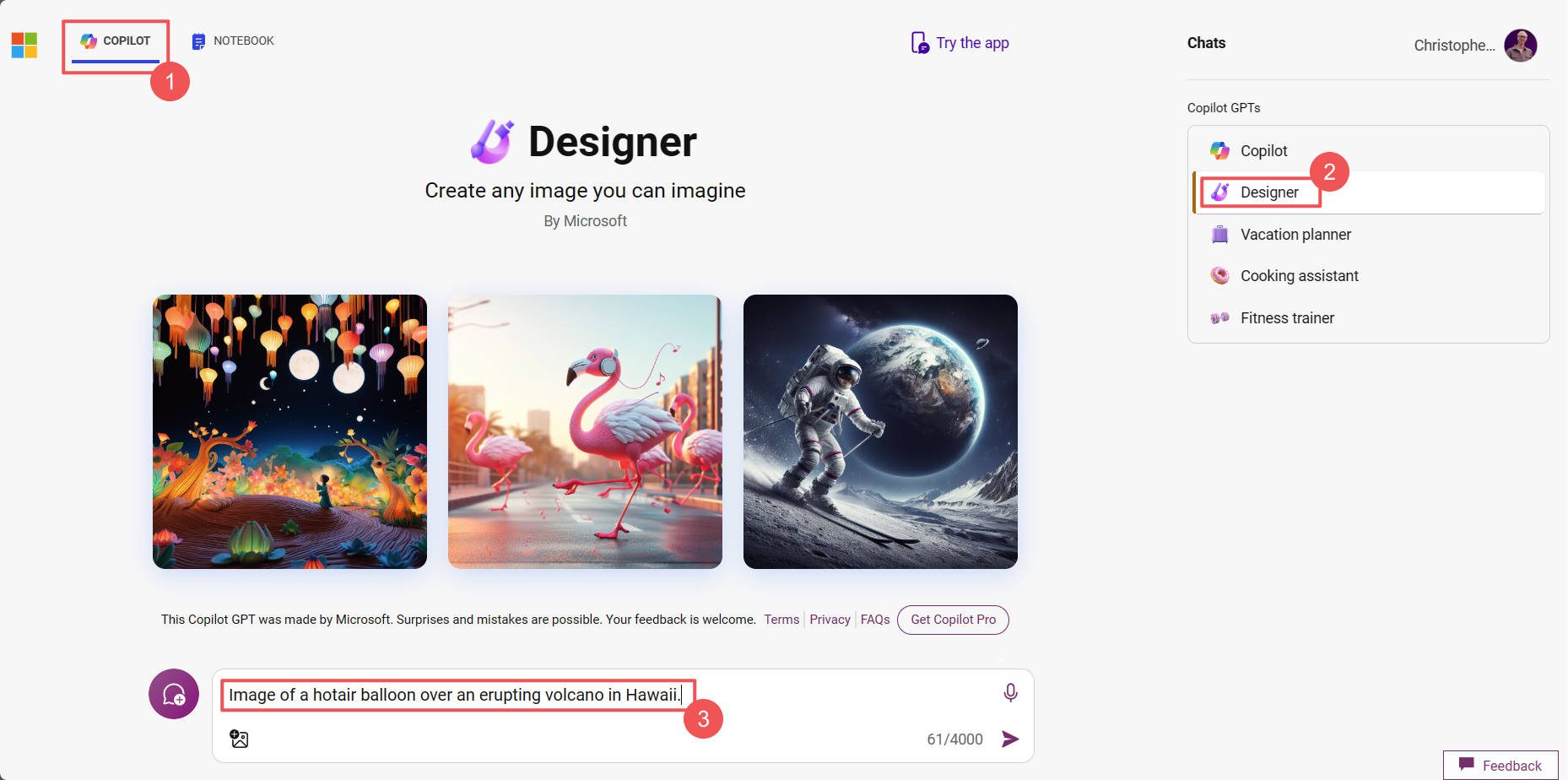
Prompt used: Image of a hot air balloon over an erupting volcano in Hawaii.
Clicking on one image, then the 3-dot options icon, and “Edit in Designer” will open the image in Bing’s Copilot Designer. Here, you can download or customize the image. Instead of going into Designer, you can re-prompt Copilot or use a quick action to restyle the image.
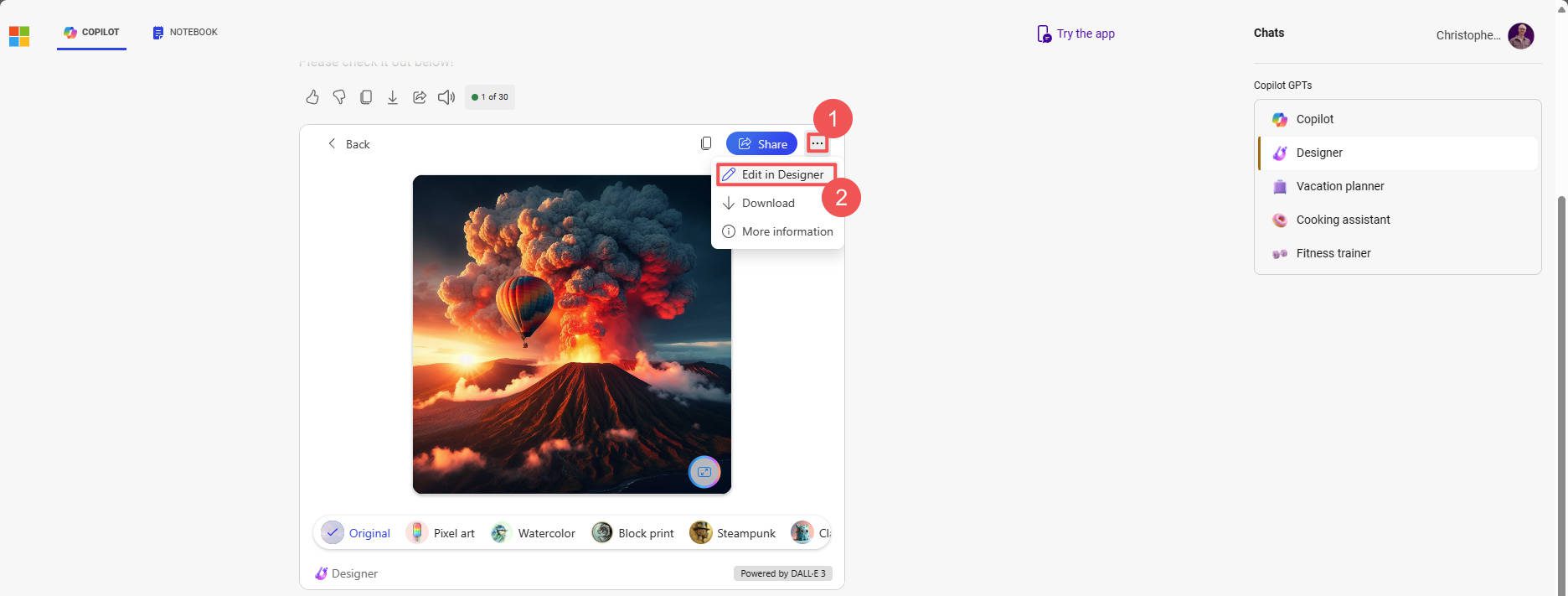
Designer lets you remove backgrounds, generative fill, and blur backgrounds. It also has filters, adjustments, and other features you’d expect from a Canva alternative.
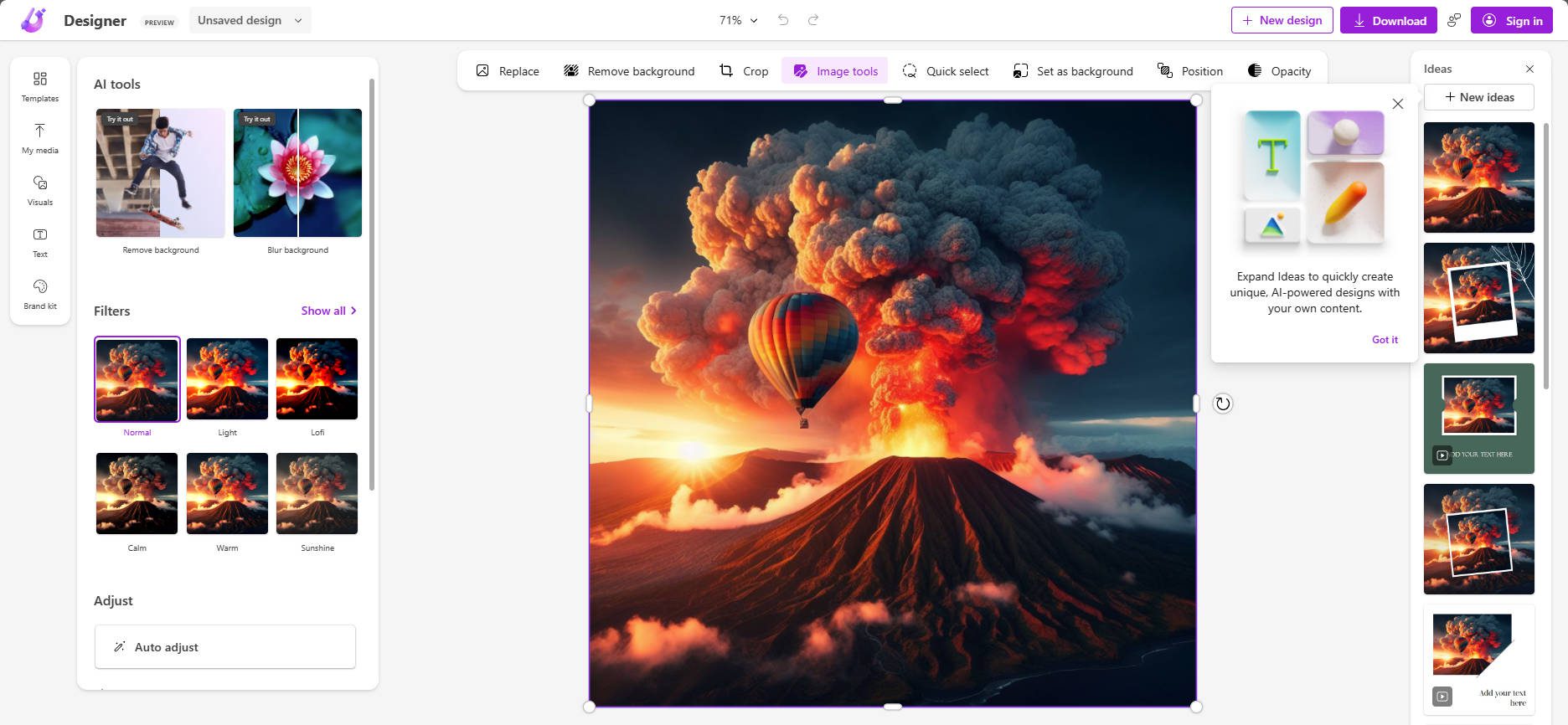
I doubt that these editing features will be free forever, so once they are stable, look for Microsoft Designer to transition to a paid model. But use it to create imaginative images for free while you can!
For those who have a Microsoft 365 subscription, you can use Copilot to create images and boost productivity within many Microsoft Apps.
How to Choose the Best AI Image Generator for Your Needs
With so many AI image generators available, selecting the perfect one can feel overwhelming. But fear not! The ideal tool depends on your specific goals and workflow. Here’s a breakdown to help you find your match:
- Graphic Designers: If you crave granular control over every aspect of the image creation process, Adobe’s Generative Fill might be your best bet. It allows you to meticulously design your image piece by piece and then use standard Adobe tools to take each image to the next level.
- Website Builders: Divi AI integrates image generation with the best website-building workflow for WordPress. This is ideal for web designers who want to create graphics on the fly without switching between tools.
- ChatGPT Power Users: If you’re already a ChatGPT power user, using Dalle-3 through ChatGPT Plus feels like a natural option. The familiar interface and simple prompts make it a breeze to use, and its image editing is powerful, too.
- Those Needing Fast and Free Images: Do you need high-quality images without breaking the bank? Google Gemini’s free version offers a user-friendly experience with decent results.
- Social Media Managers: Microsoft Copilot might be the answer if you frequently work with social media graphics. Its ability to bring images into Designer is a great way to create graphics for posts with an AI design tool.
Of course, there are hundreds of more options to choose from. AI image creation and editing are only getting more popular. If you want to look around for even more great options, take a look at our list of the top AI art generators.
And if you want more AI image editing tools, check out these photo enhancers and image upscalers.
AI is also great at writing, so look into our recommended AI writers.
Featured Image by KatePilko / shutterstock.com
The post How to Make AI Images (Five Easy Ways in 2024) appeared first on Elegant Themes Blog.
