There are plenty of scenarios when it makes sense to duplicate a page. Maybe you want to quickly copy a page or post with all the settings intact, or you might be running A/B split tests. Duplicating a page is simply a more elegant solution than copying and pasting content by hand.
Fortunately, there are three ways that enable you to recreate a WordPress page. For instance, the easiest option allows you to duplicate a WordPress page using a plugin. However, you can also copy the layout manually, or use a page-builder plugin like Elementor.
In this post, we’ll take a closer look at some of the reasons why you might want to duplicate a page. Then, we’ll show you how to duplicate page in WordPress. Let’s jump right in!
Why you might like to duplicate page in WordPress
The most obvious reason to recreate an existing page or post is that you want to quickly set up similar pages. This would be time-consuming to do manually and you’d have to enter all the post settings again.
Additionally, if you run a multi-author website and have other writers create posts, you might like to design a page or post template. Then, logged-in users can duplicate the template and populate it with relevant content that fits the style guide.
However, another key reason for duplicating WordPress pages is to run A/B split tests. This way, you’ll create two identical pages but one (or more) elements differ between them (like a button, heading, or call to action). In this instance, it’s much easier to duplicate the original page and make the necessary change(s) to the new one.
You might also find yourself in the position where you want to translate your content into another language. Alternatively, you might simply be looking for a way to experiment with an existing page without affecting your live website.
Although a staging environment can be a more effective way to do this, beginners might feel more comfortable by duplicating the page to make the edits in the backend of your existing site. Better yet, you can find solutions that allow you to do this easily so that you don’t have to manually copy and paste blocks into your new page.
How to duplicate a page in WordPress (3 methods)
Now that you know why you might like to copy an existing post or page, let’s take a look at how to actually duplicate it.
1. Duplicate a page using a plugin
The simplest way to handle this task is to install a plugin to do the process for you. There are plenty of plugins that provide this functionality, but Yoast Duplicate Post makes an excellent choice.
It’s completely free, so you can go ahead and install the plugin directly through the WordPress dashboard. Although the plugin’s default settings will be fine for most users, you can head to Settings → Duplicate Post to tweak the options to suit your needs:
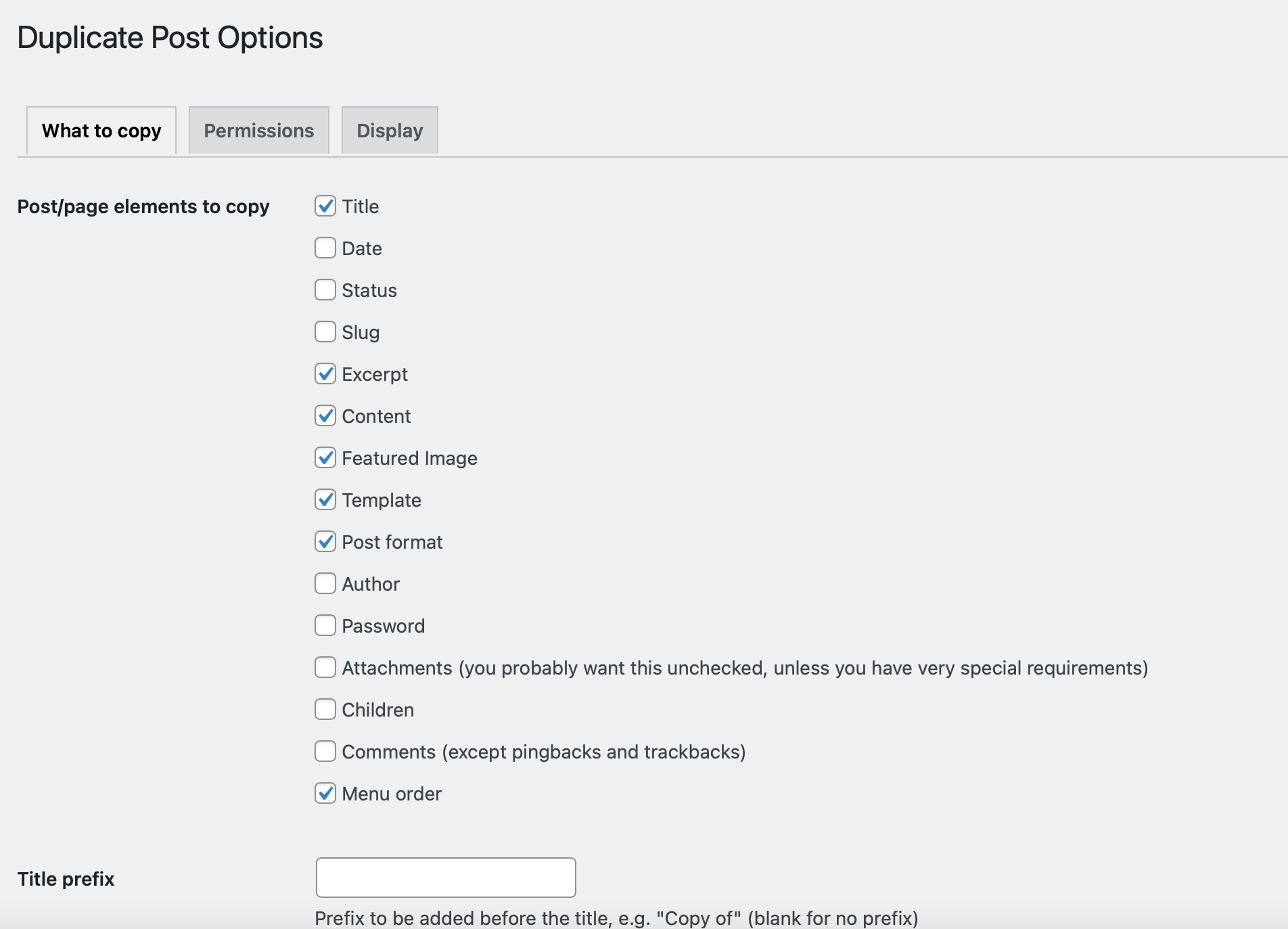
For example, you can define which elements to copy including the title, date, content, template, slug, and more. You can also add prefixes or suffixes to the title such as “Copy of” to distinguish it from the original piece.
And, you can restrict the ability to duplicate content to certain user roles. Once the settings reflect your requirements, navigate to the Posts or Pages screen in your dashboard (depending on whether you want to duplicate a post or page).
From the page list, you should see three new settings beneath each published page title (Clone, New Draft, Rewrite & Republish):
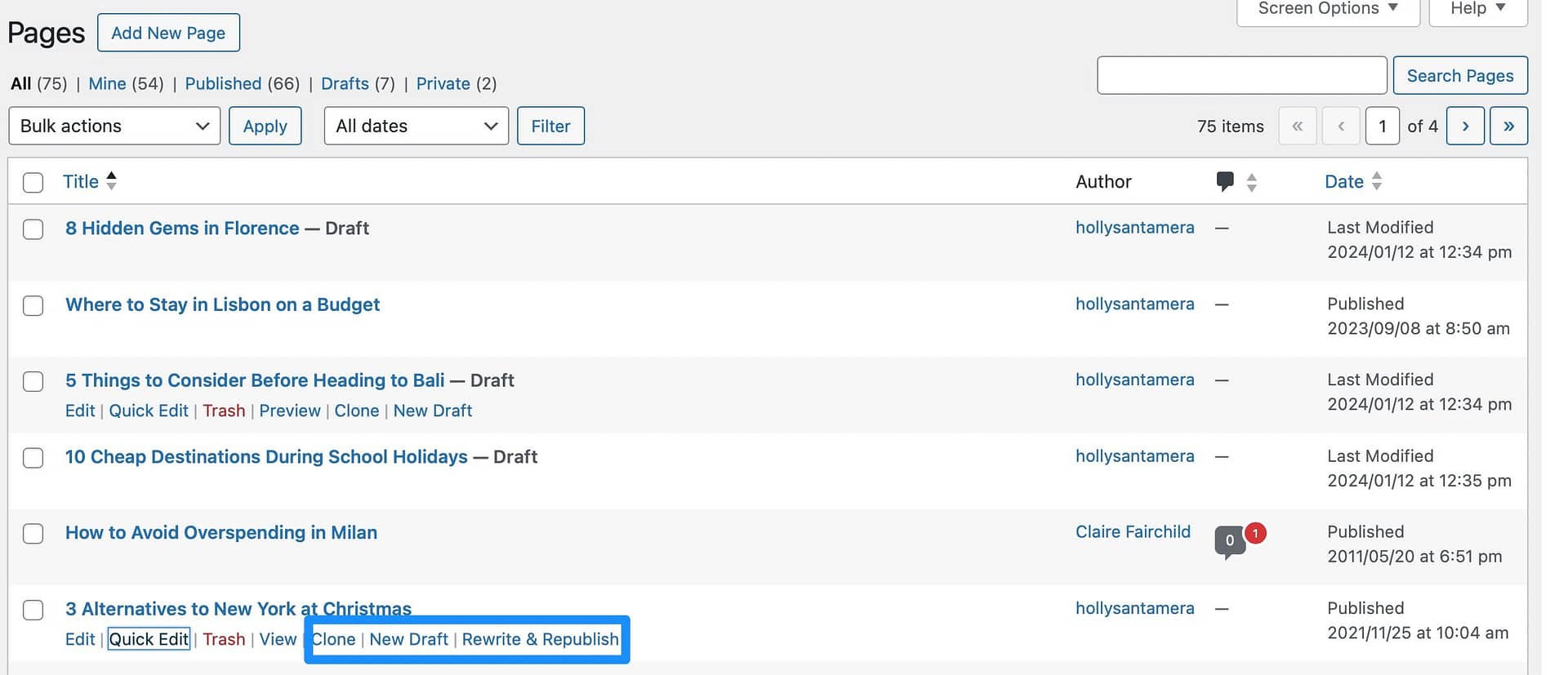
If you select Clone, the plugin will automatically copy the page.
If you click on New Draft, the page will be duplicated and the new copy will open in the editor for you to start working on. The final option is recommended for updating existing posts.
This creates a copy of the live page for you to work on. Then, when you’re done making changes, you can republish the page to the same URL so that it overwrites the old version.
2. Duplicate a page with a page-builder
If you design your pages using a page-builder plugin like Elementor, you have a different option. You can still duplicate your page using plugins (like the method above). However, if you want to duplicate the design of your Elementor page (rather than the page settings), you should use the Elementor template system. You’ll first need to save your page as a template within the Elementor interface.
To do this, use the arrow besides the Update or Publish button to select Save as Template:
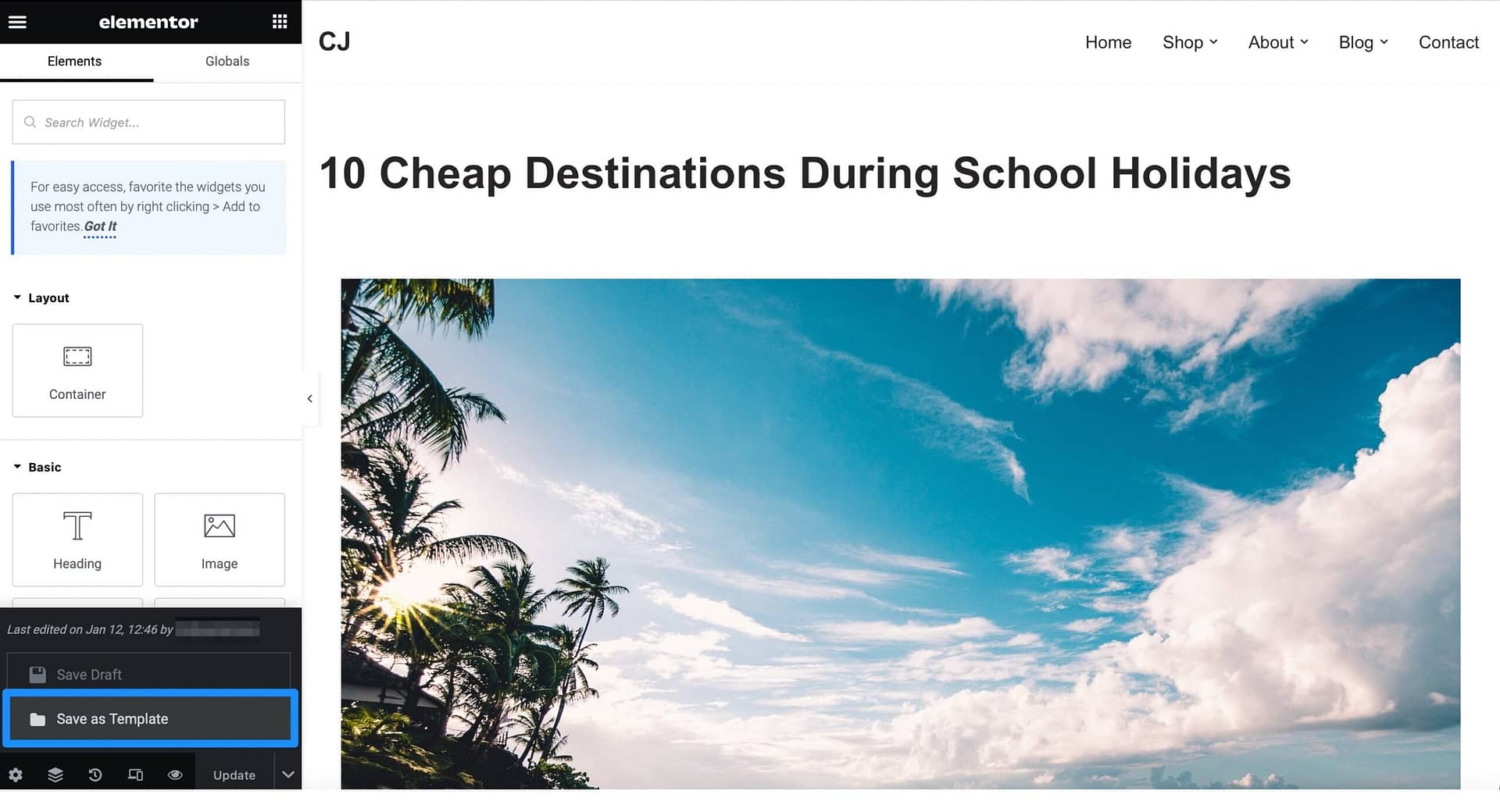
Then, enter a name for your template like “Template for Blog Posts” and click on Save.
Now, open the new page where you want to insert your template. Click on the folder icon in the editor to view your Elementor library. Head to the My Templates tab:
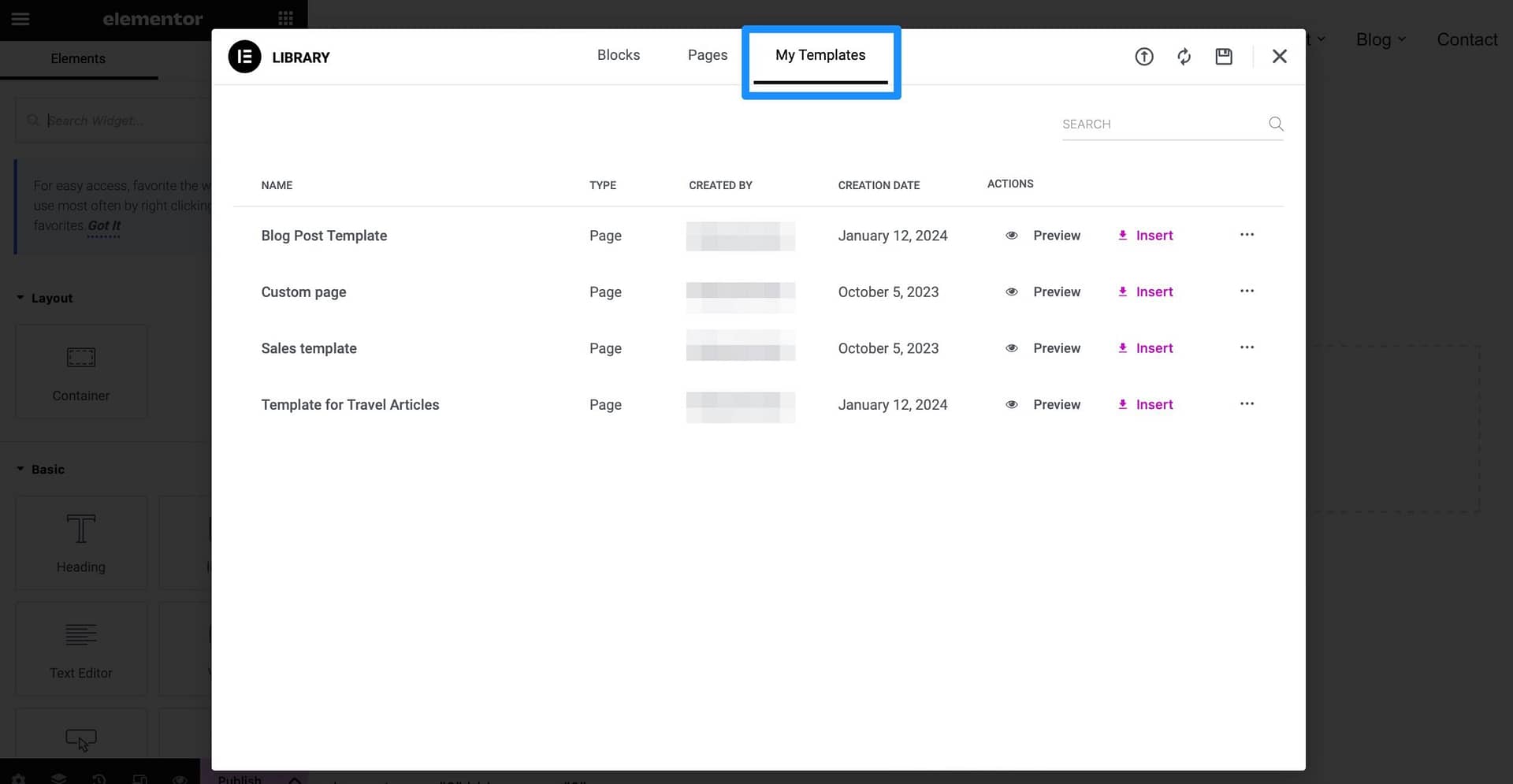
Then, find the template you created and click on Insert to duplicate your page.
3. Duplicate a page manually
If you’re wondering how to duplicate a page without using a plugin, you can do it manually. This way, you’ll copy and paste your content into a new page, but it can be time-consuming since you’ll need to repeat the process for every page.
That being said, you can do this by opening the page or post that you want to duplicate. Then, click on the three dots to the right of the Block editor and select Code editor:
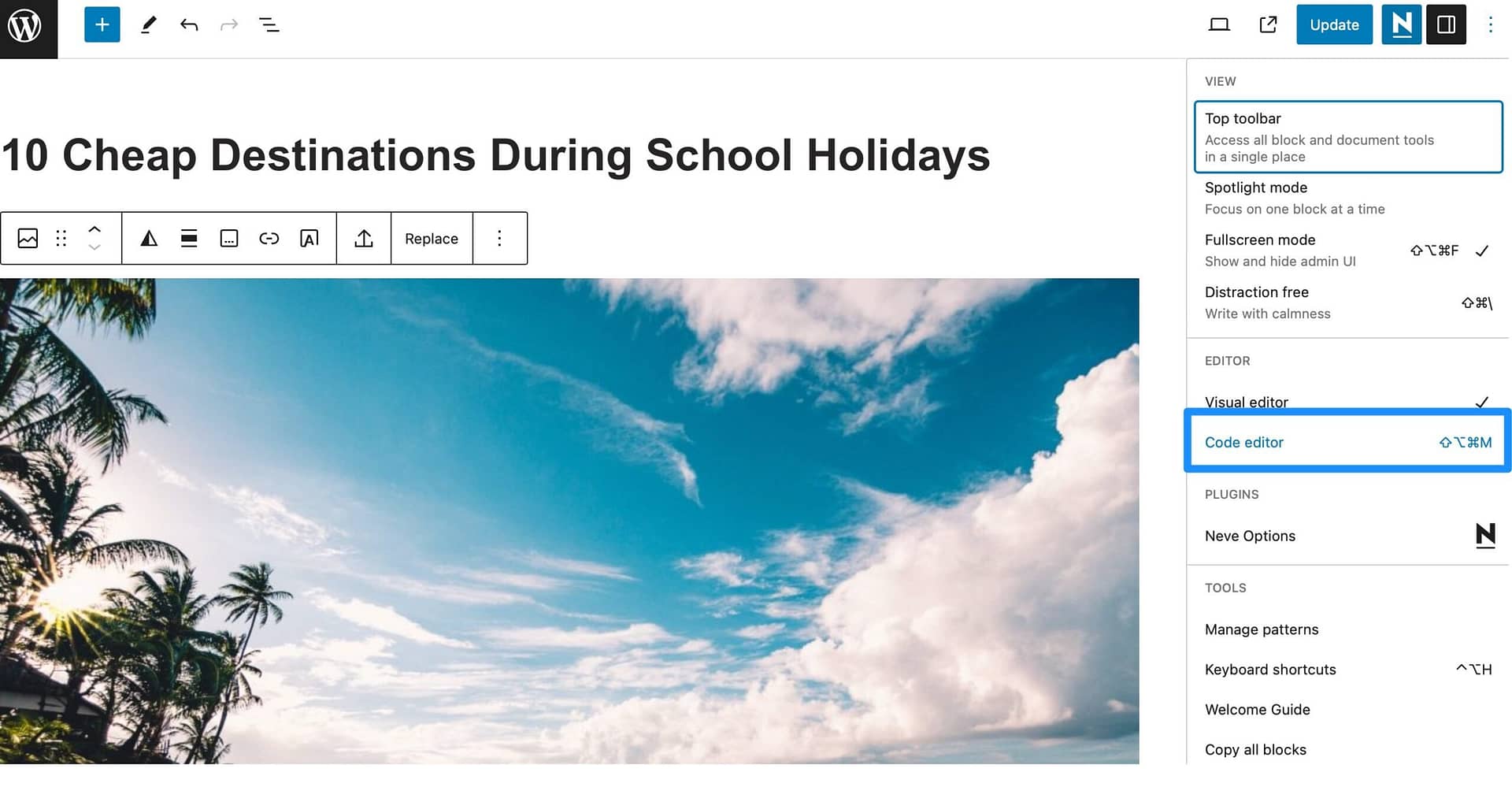
Now, highlight all the code on the page and copy it to your clipboard.
In your new page, you’ll need to open the Code editor before you can paste in the code from your original page:
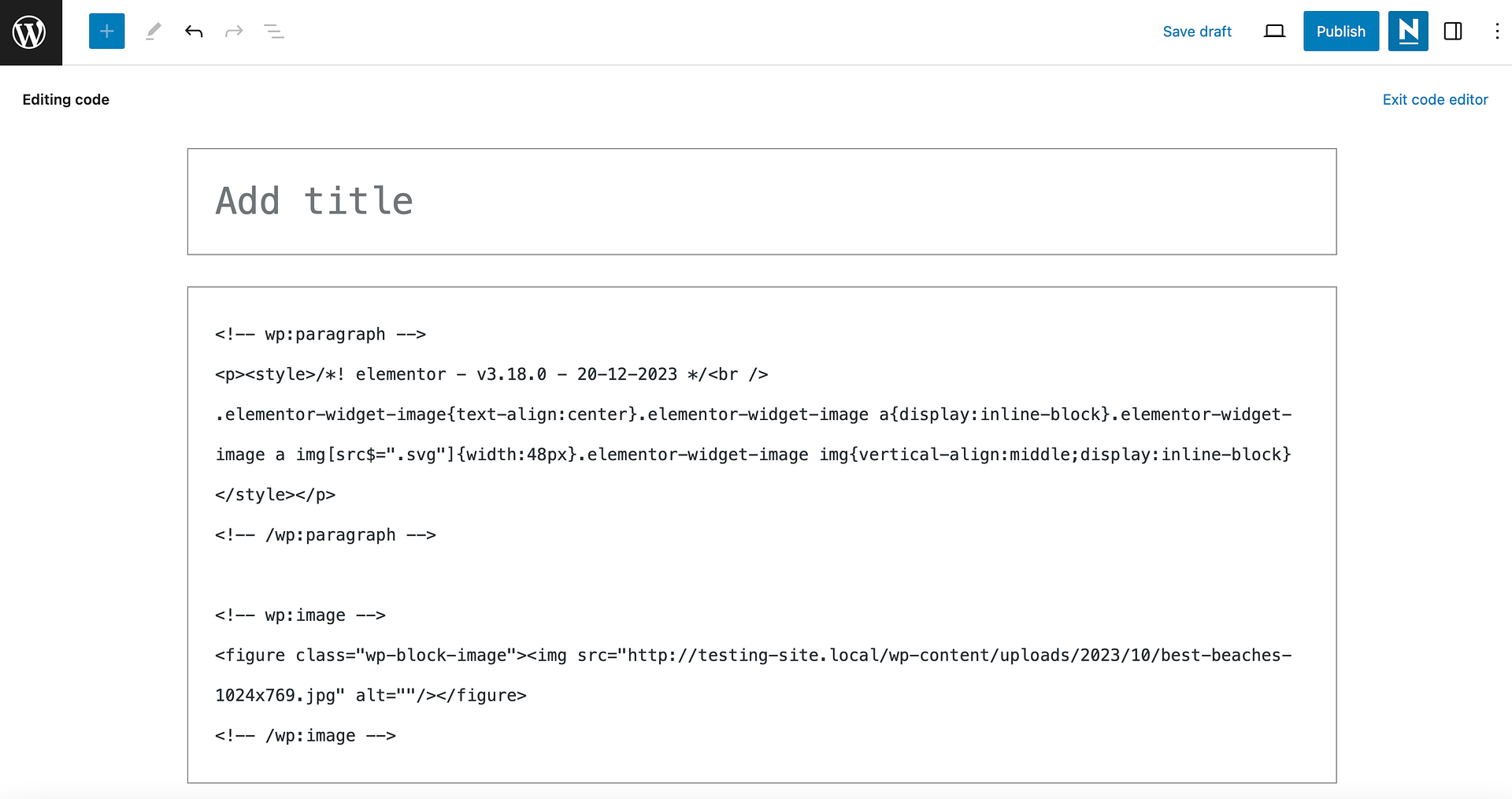
Then, click on Exit code editor to re-open the visual editor. There, you should see a clone of your WordPress page.
Conclusion
Many website owners find themselves needing to clone a WordPress page at some point in time. You might want to speed up the page design process, conduct split tests, or create a template for other users. The good news is that there are a variety of ways to do this in the CMS.
To recap, here’s how to duplicate page in WordPress:
- Duplicate a page using a plugin (Yoast Duplicate Post).
- Duplicate a page with a page-builder (Elementor).
- Duplicate a page manually.
Do you have any questions about how to handle this task? Let us know in the comments below!
