Do you want your WordPress site to show up in Google News?
Getting your site in Google News can skyrocket your website traffic and help you reach new audiences. It also helps build credibility and authority for your brand.
In this article, we will show you how to submit your WordPress site to Google News.
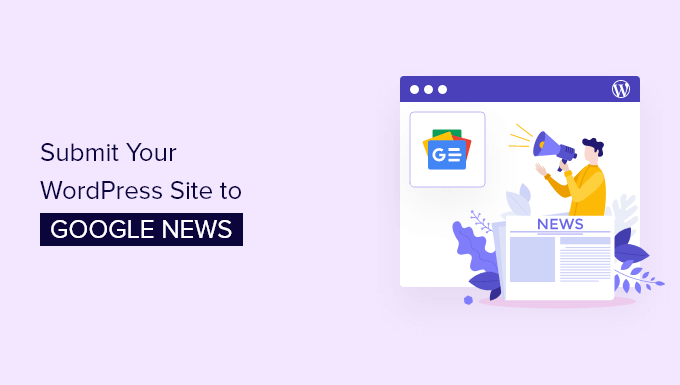
Here are the topics we will cover in this tutorial. You can use the links below to quickly navigate through the article:
What Is Google News?
Introduced in 2002, Google News is a news aggregator that shows the latest news and stories from the last 30 days.
The goal of Google News is to provide recent news updates and headlines from around the world. It uses multiple sources to provide content and is available in numerous languages.
When you perform a Google search, you may see results from Google News near the top of the page under the ‘Top stories’ featured snippets.
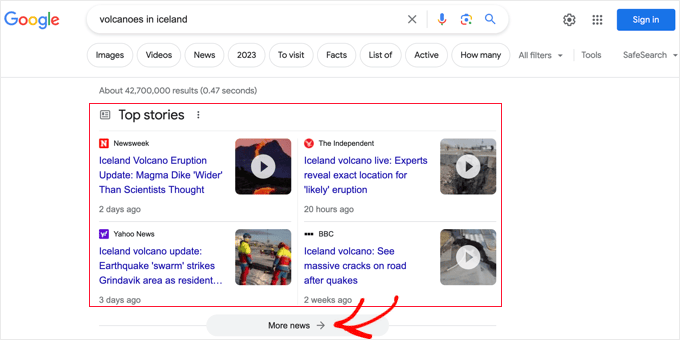
You can view a dedicated page of Google News stories by clicking the ‘More news’ button.
Alternatively, simply click the ‘News’ tab at the top of a Google search results page.
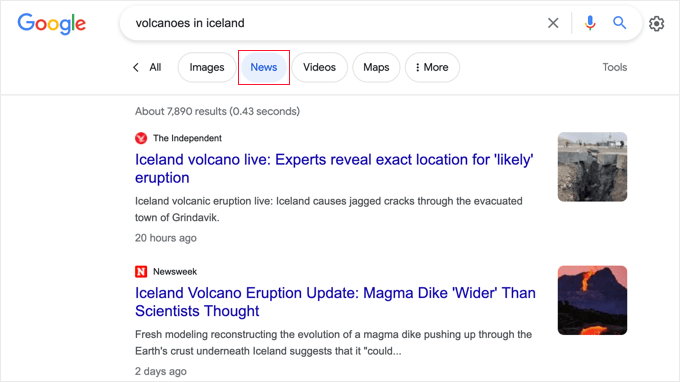
Why Submit Your WordPress Site to Google News?
Google News is one of the most trusted sources when people look for the latest stories from around the world.
Getting your WordPress site to show up in the Google News section can instantly boost your organic traffic and help you reach new audiences.
It also helps build credibility and authority for your brand because your site will likely be shown next to big brands like The Wall Street Journal, The New York Times, and more. This suggests that your site is trustworthy and offers quality information.
Besides that, getting featured in Google News can have a positive impact on your WordPress SEO. More websites will pick up your content as a source that provides backlinks. As a result, your website rankings will improve for other keywords.
Now that we know the benefits, let’s take a look at the eligibility requirements for being listed in Google News.
Requirements for Being Considered in Google News
Since December 2019, you are not required to submit your website to be eligible for Google News. Publishers who meet their criteria are now automatically considered for inclusion in the ‘Top stories’ featured snippet and News tab of Google search.
However, the submission process still exists, and it’s a good idea to use it. By submitting your WordPress website to Google News, you will increase your chances of being featured.
Before you do, it’s important to make sure you meet Google News policies.
Google has set specific content guidelines that determine if your content qualifies to appear in the Google News section. If your site doesn’t meet these guidelines, then it will be rejected.
For example, your content shouldn’t be dangerous, deceptive, hateful, or include violence or gore. Similarly, advertisements shouldn’t exceed your content, and you should disclose if your content is sponsored.
Besides that, you will need to provide clear dates, author bylines, and information about the company or network behind the content.
There are more guidelines that you will have to comply with. We recommend following these policies very carefully to avoid your site being rejected by Google News.
That being said, let’s see how you can create a news sitemap for your WordPress so that you can submit it to Google News.
Creating a Google News Sitemap in WordPress
The first thing you will need to do is create a Google News sitemap for your website. After setting up a news sitemap, you can then submit your site to Google News.
A sitemap is a file that lists all your website content and helps Google find new articles and display them in the search results. It also makes search engine bots crawl your site faster and improves the indexing of your content.
It’s important to note that a Google News sitemap is different from a regular XML sitemap. Google News Sitemap only includes news articles, and it allows the search engine to quickly discover content that needs to appear in the news section.
To create a Google News sitemap, we recommend using All in One SEO (AIOSEO). It’s the best WordPress SEO plugin and helps you optimize your site for search engines without hiring an expert or requiring technical knowledge.
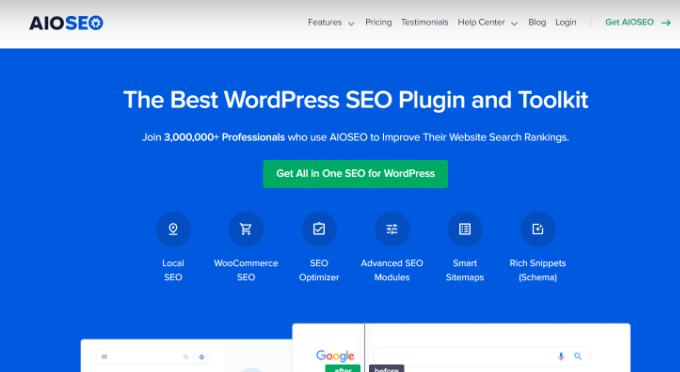
We will be using the AIOSEO pro version for this tutorial because it includes the Google News sitemap and other powerful features like the redirection manager and schema markup. There is also a free version of AIOSEO that you can use to get started, but it doesn’t come with the news sitemap.
First, you will need to install and activate the AIOSEO plugin. If you need help, then please refer to our guide on how to install a WordPress plugin.
Upon activation, the plugin will launch a setup wizard. You can click the ‘Let’s Get Started’ button to configure AIOSEO on your site.

You can follow our beginner’s guide on how to properly set up All in One SEO for WordPress.
After that, you can head over to All in One SEO » Sitemaps from your WordPress dashboard and then navigate to the ‘News Sitemap’ tab.

Next, you will need to click the ‘Activate News Sitemap’ button.
Once active, make sure that the toggle for ‘Enable Sitemap’ is switched on. There’s also an option to preview your news sitemap.

Next, you can scroll down and edit other settings related to the News sitemap.
For example, you can add the Publication Name that you will enter in the Publisher Center in the next step. If you don’t enter a name, then AIOSEO will automatically use your site’s title.
Aside from that, you can select which content to include in the news sitemap under Post Types.

You can include posts, pages, and events or check the box for ‘Include All Post Types’. It’s important to note that the Google News Sitemap will consist of content that’s been published in the last 48 hours.
Next, you can click the toggle for ‘Advanced Settings’ and exclude any page or post that you don’t want to be included in the news sitemap.
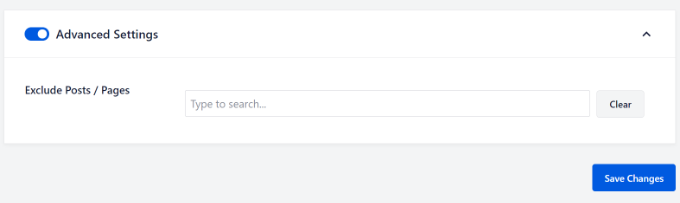
Once that’s done, go ahead and click the ‘Save Changes’ button.
AIOSEO will now create a Google News sitemap for your WordPress website.
Submitting Your WordPress Site to Google News
Once your news sitemap is ready, you can submit your website to Google News.
To start, you must go to the Google Publisher Center website and log in with your Google account.
Adding Your WordPress Site to Google News
Once you are logged in, you will see the ‘Get started with Publisher Center’ page. Simply click the ‘Add your publication’ link to continue. Alternatively, you can type in your website’s URL and then click ‘Add’.
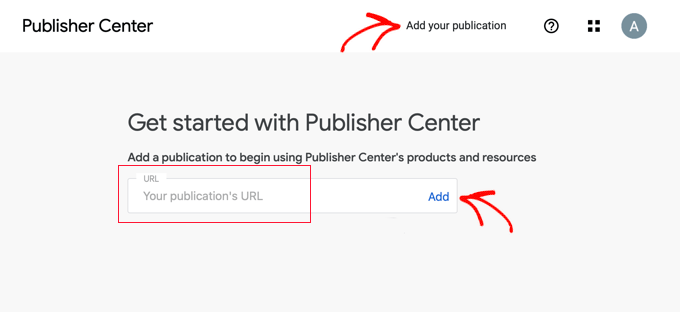
Next, a popup window will appear where you can add the details of your publication.
You will have to enter the URL and name of your WordPress blog and select its home country and primary language.
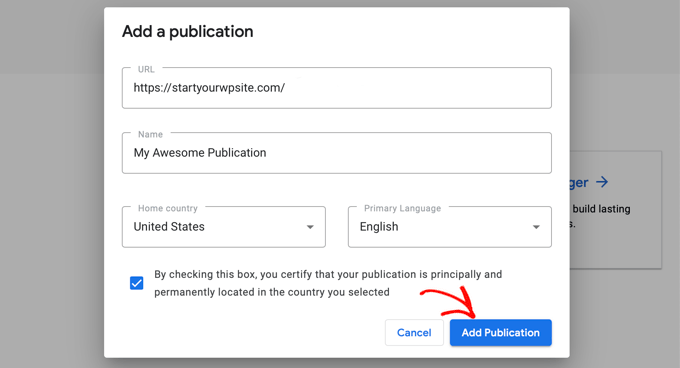
After entering these details, check the box to certify that your publication is principally and permanently located in the country you’ve selected and click the ‘Add Publication’ button.
Verifying That You Own Your WordPress Site
If you haven’t already verified with Google that you own the website, then you will be asked to do that now.
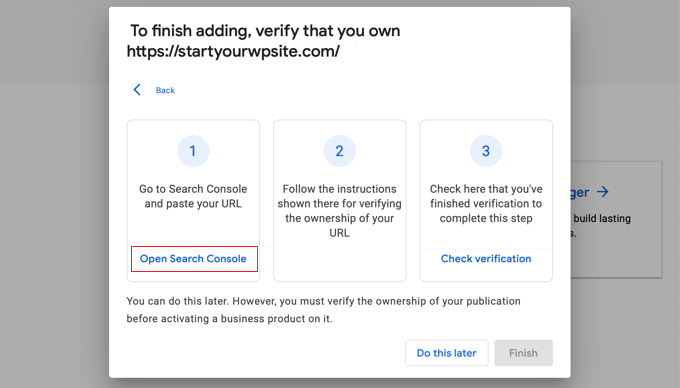
You should click the ‘Open Search Console’ link, and this will open the Google Search Console website in a new browser tab. Now, you can verify that you own the site by following our guide on how to add your WordPress site to Google Search Console.
After that, you can return and click the ‘Check verification’ link and then the ‘Finish’ button.
Your publication will be added to the Publisher Center, and you can customize its settings.
Customizing Your Google News Publication Settings
You will need to scroll down to the ‘More options’ box and expand the ‘Manage your publication and your organization’ section by clicking the arrow on the right of the screen.
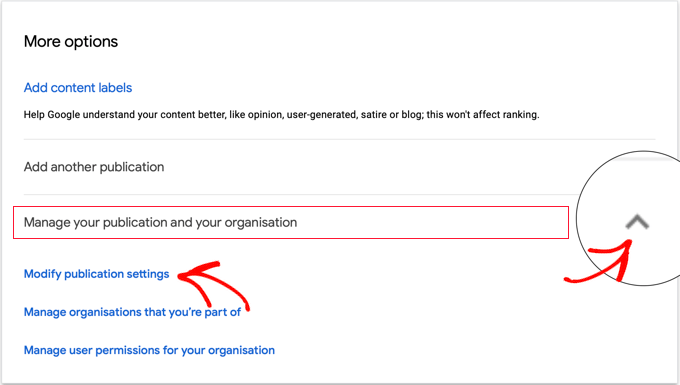
This will display three options. You need to click on the first option, ‘Modify publication settings’.
At the top of the page, you will see some General settings, including the publication name, country, and language you entered earlier. You can modify these if necessary.
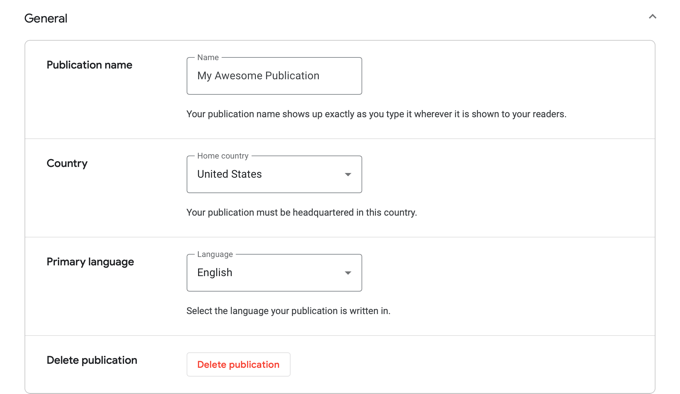
Now you can scroll down and expand the ‘Publication URLs’ section.
Here, you can see the primary URL you entered earlier. You can also add additional URLs associated with the publication.
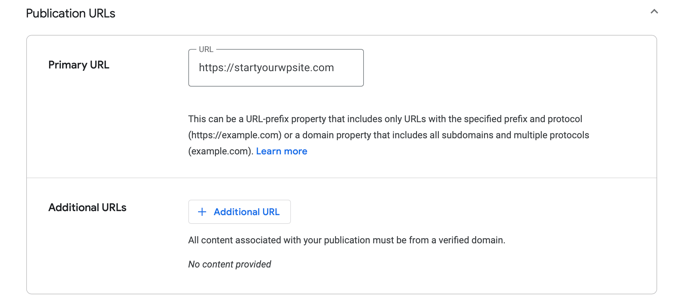
Google News will use these links as Google News content sources.
Next, scroll down and expand the ‘Points of contact’ section. Here, you can add a contact email address for your publication.
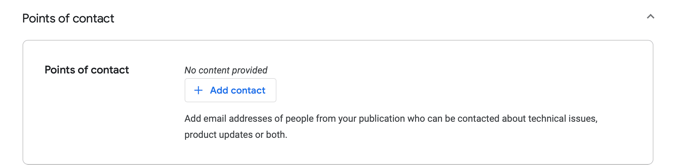
Finally, you can expand the ‘Visual styles’ section. This is where you can add a logo for your publication.
Google News offers multiple options for adding a logo to your site.
There is an option to enter a Square logo and a Rectangular logo. Plus, you can also upload custom fonts.
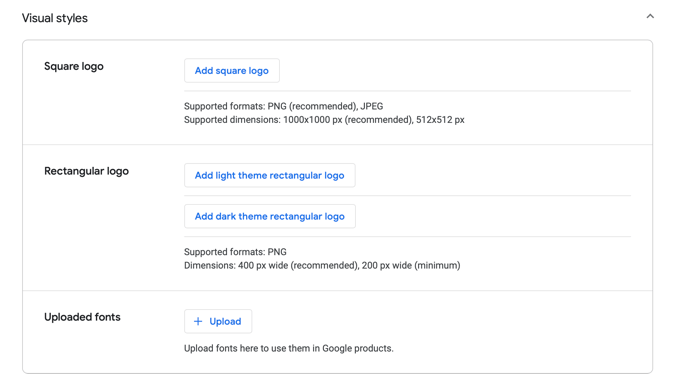
Your logo and fonts will be saved automatically after they are uploaded.
After uploading your logo, simply click the ‘← Settings’ button at the top and head back to the Publisher Center homepage.
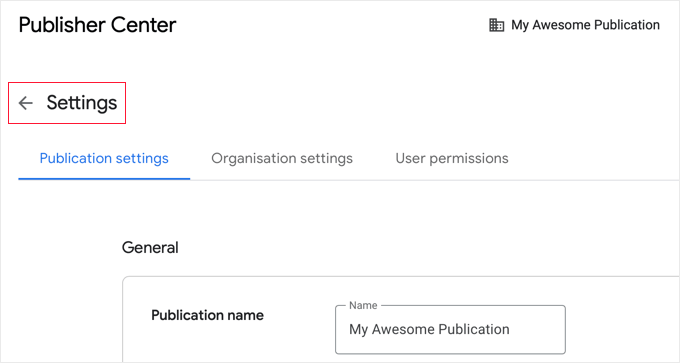
Now, there are still a few Google News settings that we need to configure.
You will find them by clicking the ‘Open’ button in the Google News box near the top of the page.
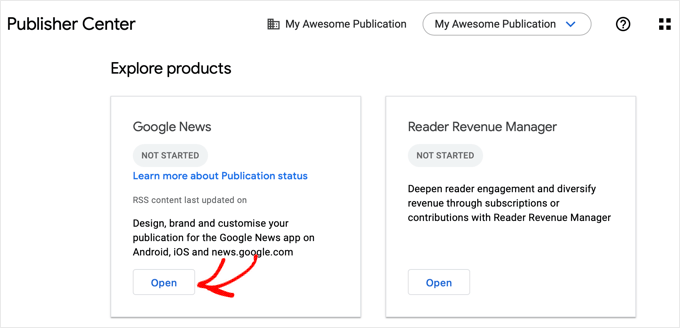
This will open the Google News configuration page, where you can customize your publication’s basic information and sections.
Go ahead and click the ‘Edit’ button to configure your site for Google News.
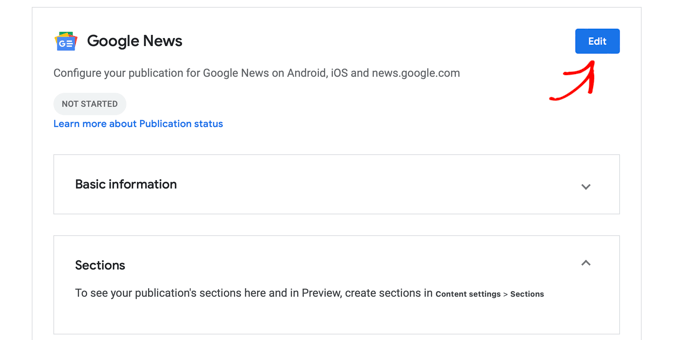
You can now enter the basic information and distribution details for your publication.
Under ‘Basic information’, you can select a publication category from the dropdown menu.
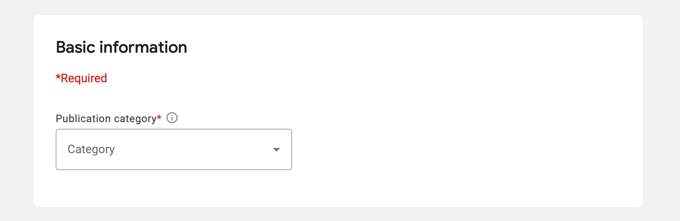
If you scroll down, you will see Distribution settings. By default, your content will be available in all countries and other Google products.
However, you can limit your site to appearing in certain regions by allowing and blocking specific countries from the ‘Countries’ dropdown menu. Similarly, you can also change the Google properties settings from the dropdown menu.
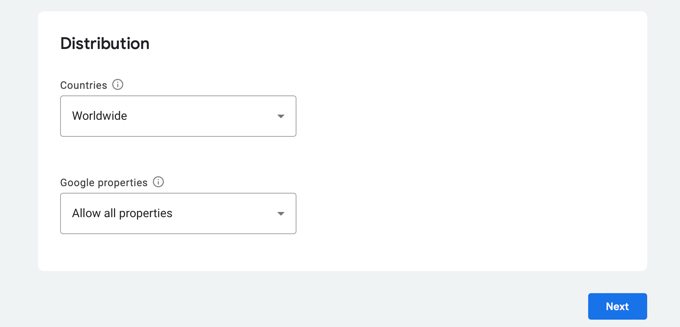
Don’t forget to click the ‘Next’ button when you are done.
After that, you will need to add Sections in Google News, which will appear as tabs. Sections help organize your content in Google News.
For example, you can add videos, web locations, feeds, or create a personalized feed for your site.
To begin, simply click the ‘+ New section’ button and select an option. For this tutorial, we will add a Feed.
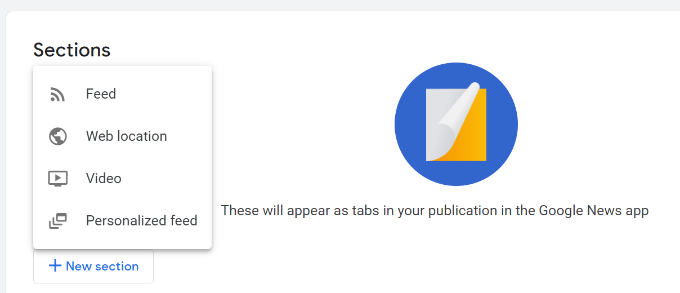
Go ahead and add a Section title, the RSS feed URL that Google News will use as a content source, and choose who can view this section.
After entering these details, click the ‘Add’ button.
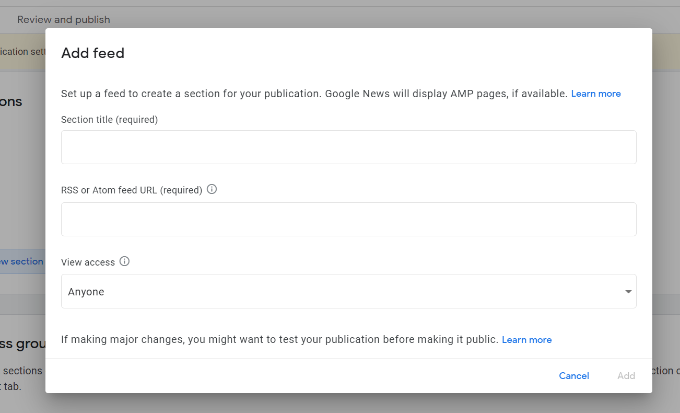
You can add as many sections as you want to organize your publication in Google News.
Besides that, you can also restrict certain sections of your publication in the Google News app for specific people in the ‘Access groups’ settings.
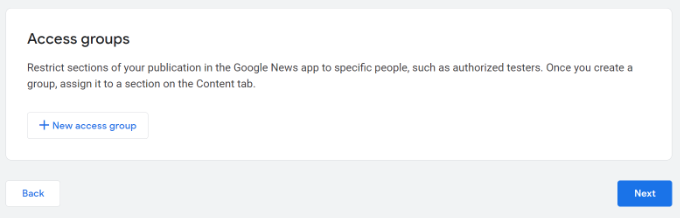
When you are done, don’t forget to click the ‘Next’ button.
After that, you can review any missing items in ‘Google News app publishing status’ and test your application.
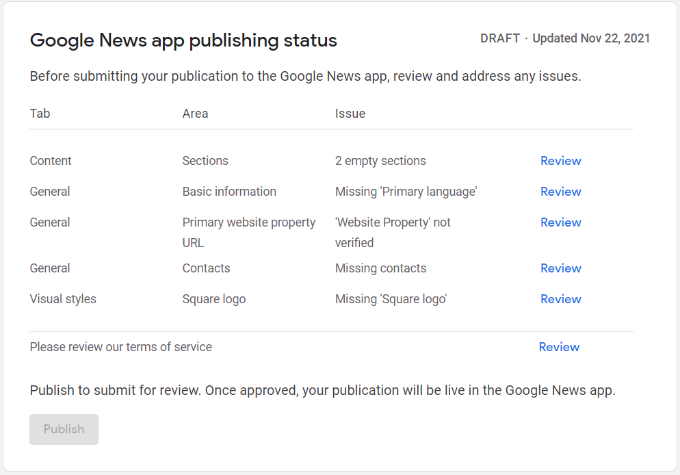
Simply click the ‘Review’ button for any item and see what information is missing or what requirements you haven’t met.
Before submitting your publication, you can scroll down to the ‘Testing your publication’ section and click the ‘Follow publication’ button. This will make your site appear under Favorites in the Google News app.
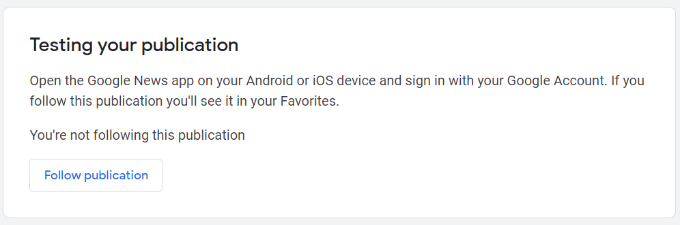
Next, you can go ahead and click the ‘Publish’ button under the Google News app publishing status’ box and sign off on the terms of service agreements.
You’ve now successfully submitted your publication for review. It usually takes 2 weeks or more for the review process to complete.
Expert Guides on Using Google Services to Increase Traffic
Now that you know how to submit your website to Google News, you may like to see some other guides on how to use Google services to increase traffic to your WordPress website:
- How Do I Get My WordPress Site Listed on Google? (Beginner’s Guide)
- How to Submit Your Website to Search Engines (Beginner’s Guide)
- How to Ask Google to Recrawl URLs of Your WordPress Site
- How to Set Up Google Analytics Goals for Your WordPress Site
- How to Add Your WordPress Site to Google Search Console
- Tips for Using Google Search Console to Effectively Grow Your Website Traffic
- How to Get a Google Featured Snippet with Your WordPress Site
- What Is Google Knowledge Panel + How to Claim It With WordPress
- How to Use Google Trends to Improve SEO and Grow Your Business
We hope this article helped you learn how to submit your WordPress site to Google News. You may also want to see our guide on how to get Google sitelinks for your WordPress site or our expert picks for the best email marketing services for small businesses.
If you liked this article, then please subscribe to our YouTube Channel for WordPress video tutorials. You can also find us on Twitter and Facebook.
The post How to Submit Your WordPress Site to Google News (Step by Step) first appeared on WPBeginner.
