WordPress 6.4 has been released recently. It is the third major release of 2023.
It comes with significant new features, bug fixes, and changes to improve the way you create and manage your website.
In this article, we will show you what’s new in WordPress 6.4 with screenshots of new features.
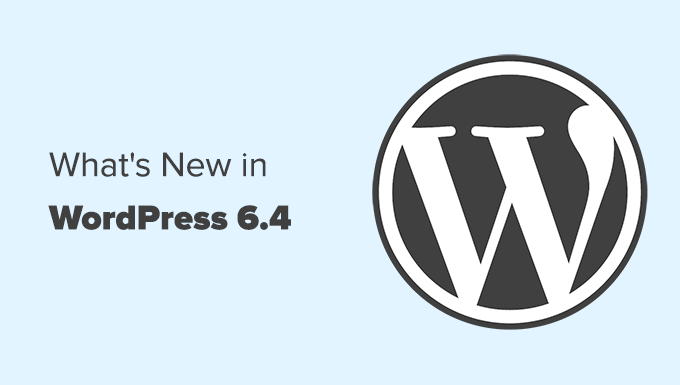
Note: WordPress 6.4 is a major release, and unless you are on a managed WordPress hosting service, you’ll need to initiate the update manually. Follow our guide on how to safely update WordPress for instructions.
Important: Don’t forget to create a complete WordPress backup before the update.
That being said, here is a breakdown of what’s new in WordPress 6.4:
- New Default Theme – Twenty Twenty-Four
- Improved Pattern Management with Custom Categories
- Attachment Pages Disabled By Default
- Display Images in Lightbox Pop
- Redesigned Command Palette
- Block Editor Improvements
- Background Images for Group Block
- Improved Toolbar for Parent / Child Blocks
- Improved Outline / List View
- Open in New Tab in Link Preview
- Block Hooks Are Now Available
- Under The Hood Changes
New Default Theme – Twenty Twenty-Four
As the year’s last release, WordPress 6.4 will ship with a new default theme called Twenty Twenty-Four.
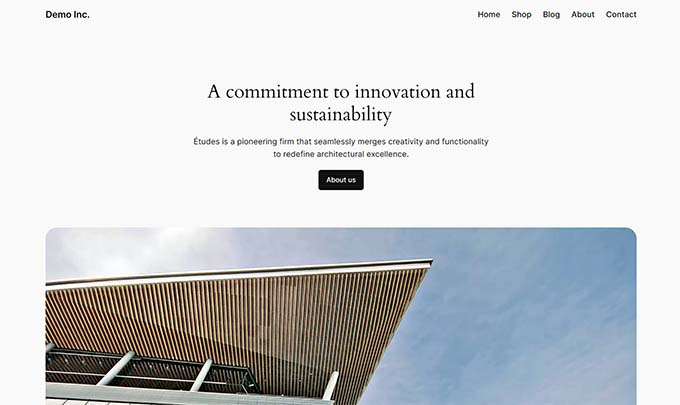
It is a multi-purpose default theme suitable for all kinds of websites.
With flexibility and customization in mind, Twenty Twenty-Four is quite easy to edit and customize. It even ships in 6 style variations to choose from.
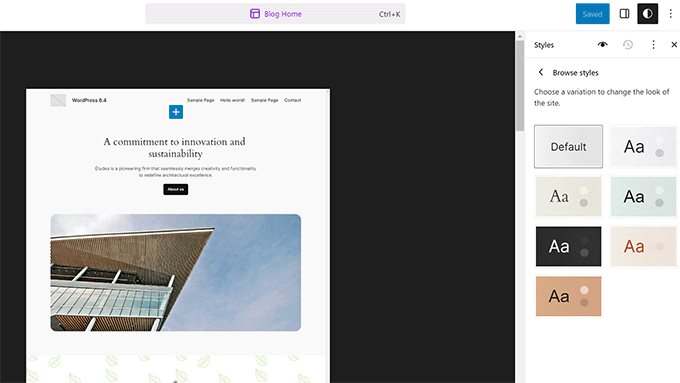
WordPress block patterns enable users to quickly create content layouts for their posts and pages.
Twenty Twenty-Four ships with dozens of patterns you can use on your site.
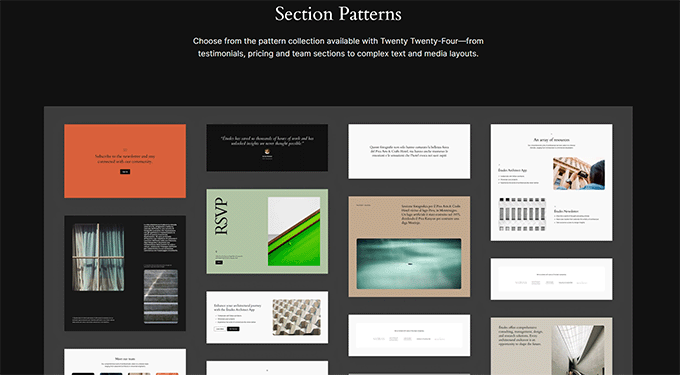
This includes section patterns that allow you to add commonly used sections to your layouts like an FAQ section, call to action section, services, and more.
Improved Pattern Management with Custom Categories
Patterns are groups of blocks pre-arranged to use anywhere on your website quickly.
WordPress 6.4 makes managing all your patterns in the site editor easier.
You can now add your own pattern categories when creating a new pattern.
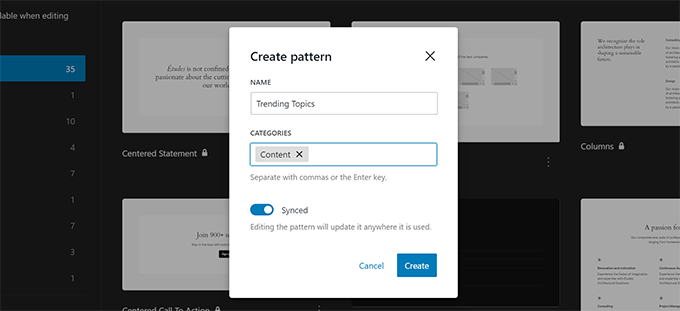
The Pattern creation modal looks the same across your WordPress admin area.
Inside the Site Editor, the Patterns tab shows your patterns organized in categories.
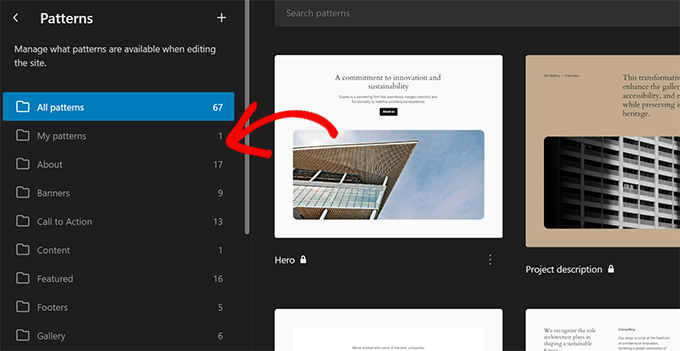
Attachment Pages Disabled By Default
Previously, WordPress created a page for attachments you uploaded to your website.
This page only showed the attachment (image or other media file) and its description. These pages were then crawled by search engines and considered unsuitable for your WordPress website SEO.
Users relied on WordPress SEO plugins like All in One SEO to disable attachment pages and redirect users to the post where they added that image or media.
With WordPress 6.4, attachment pages will be disabled by default for all new websites.
If you have an existing WordPress website, it will work as before. However, if you want to disable attachment pages, then you can add the following custom code snippet to your website.
update_option( 'wp_attachment_pages_enabled', 0 );
Display Images in Lightbox Pop
Another popular way to display larger images is by displaying them in a lightbox popup.
WordPress 6.4 now allows users to enable lightbox popups for images in their posts and pages.
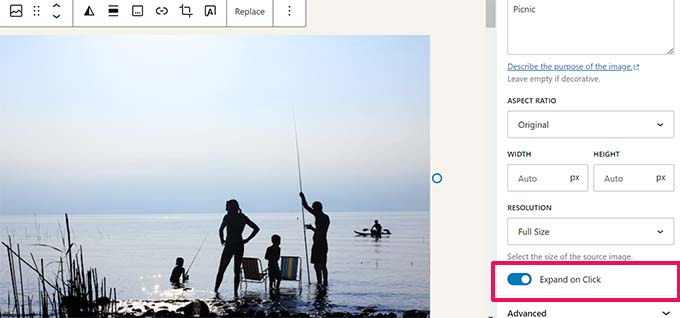
After adding an image, you can toggle the Expand on Click option under the block settings to open it in a lightbox popup.
This simple image popup allows users to enlarge images without leaving a page.
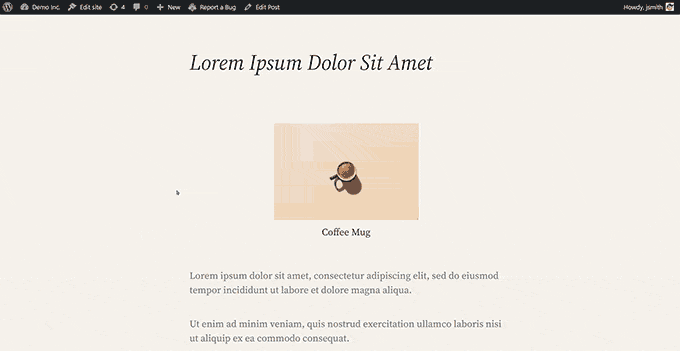
This feature is new and quite basic. For instance, if you add an image gallery, you’ll have to set it for each image.
For a better user experience with beautiful image galleries, we recommend using Envira Gallery or NextGen.
These are the best WordPress photo gallery plugins for photographers and portfolio websites with beautiful lightbox popups, animations, slideshows, gallery styles, and more.
Redesigned Command Palette
The command palette was introduced in WordPress 6.3. It allowed users to type in commands using the keyboard shortcut CTRL+K quickly.
WordPress 6.4 brings several improvements to the tool and new keyboard shortcuts. First, there is a subtle design update, which makes element text slightly darker to increase contrast.
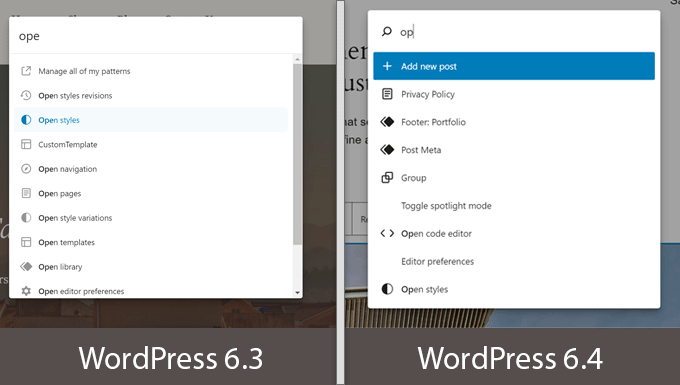
There are new commands and actions introduced to work with blocks. This includes duplicate, transform, delete, or insert commands.
You can also select multiple blocks and transform them using the command palette.
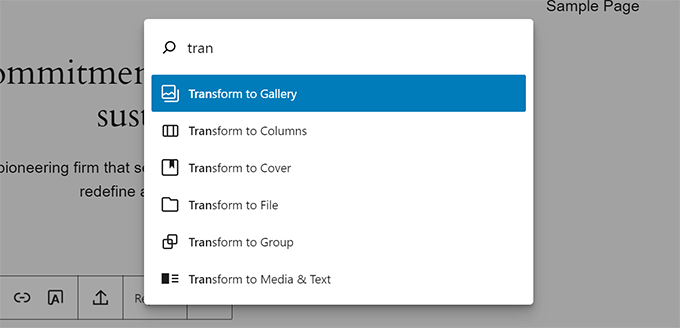
Block Editor Improvements
WordPress 6.4 includes several Gutenberg (the project name for the block content editor) releases in the core. Each one of them includes several new features and enhancements.
Following are some of the more noticeable enhancements in Block Editor.
Background Images for Group Block
Grouping blocks is the easiest way to create different layout sections in the post, page, or full site editor.
Previously, it wasn’t possible to add a background image to a block using the block editor. WordPress 6.4 now allows users to set a background image for any group block.
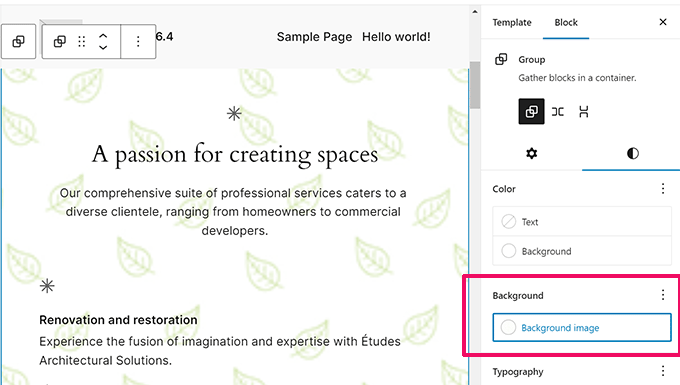
Improved Toolbar for Parent / Child Blocks
When working with blocks that have child blocks, the toolbar previously kept moving and changing as you moved around blocks.
This didn’t produce an ideal user experience for blocks like Navigation, List, and Quote.
WordPress 6.4 automatically attaches the child toolbar to the parent and creates a consistent user experience as you move around the inner blocks.
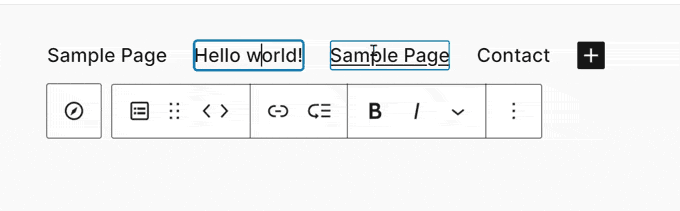
Improved Outline / List View
The List view shows you a quick outline of your page or post layout in the site/block editor.
WordPress 6.4 comes with a revamped list view with new features and a better experience.
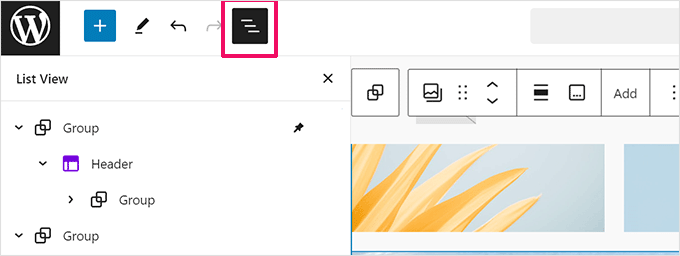
You can now rename Group blocks in the list view.
This would help you identify what each group block does and will make your layouts more readable.
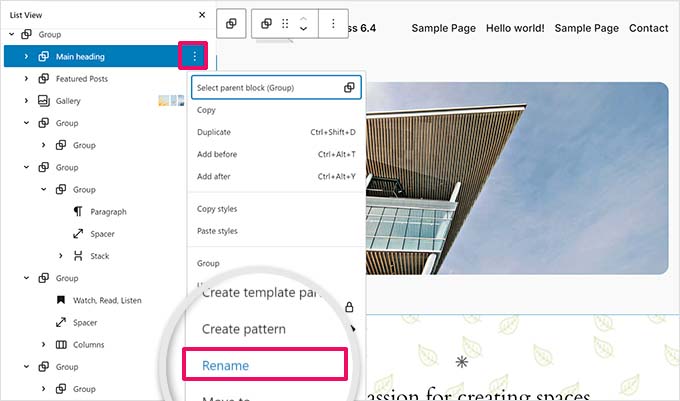
Previously, the list view only showed the label image or gallery when you added an image or gallery. You had to scroll to see which image or gallery it was manually.
With WordPress 6.4, you will now see a preview of the image in the list view.
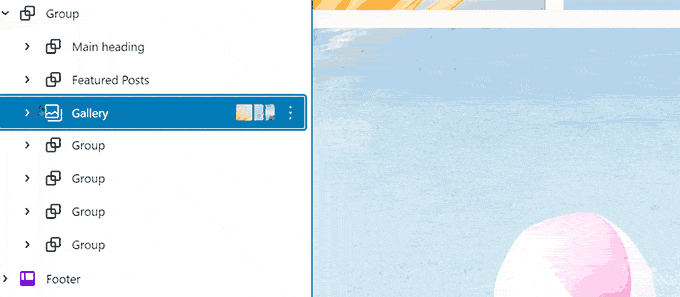
Open in New Tab in Link Preview
In WordPress 6.3, the link preview control moved the option to ‘Open in new tab’ under the Advanced toggle.
It required a few extra clicks to open a link in a new tab.
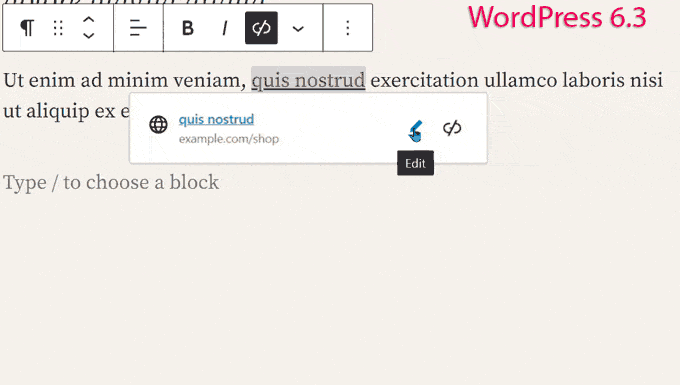
This was a commonly used feature used by many users.
Based on the user requests, the core team added a new checkbox in the link preview modal so that users can set a link to open in a new tab without going into the advanced options.
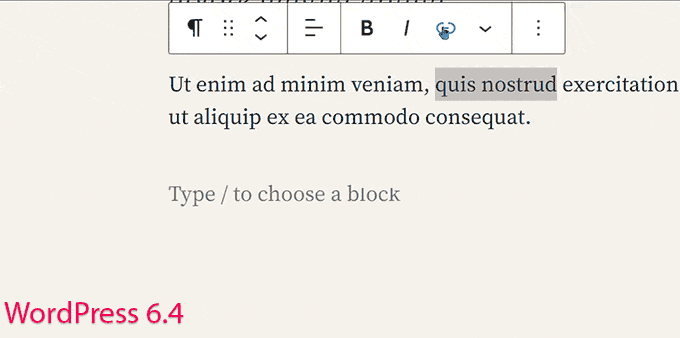
Block Hooks Are Now Available
WordPress 6.4 brings the block hook functionality for developers.
Named after the functionality of the hooks in WordPress core APIs, block hooks allow developers to extend blocks dynamically.
For instance, plugins can add their own options to a block. The block settings panel will show these options, and users will be able to turn them on and off.
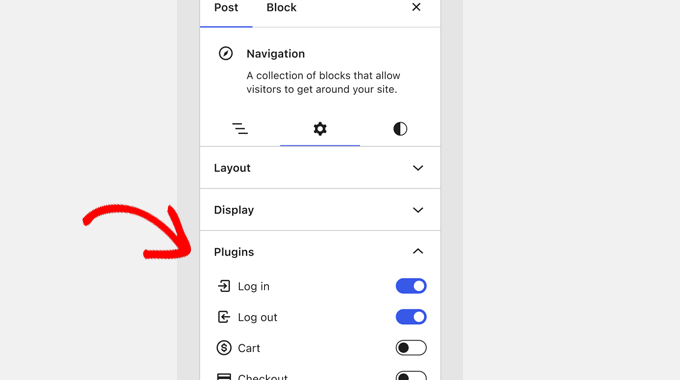
Under The Hood Changes
WordPress 6.4 also includes several changes intended for developers. Here are some of the most significant under-the-hood changes.
- New admin notice functions are introduced. (Details)
- TEMPLATEPATH and STYLESHEETPATH constants are deprecated. (#18298)
- Framework to add revisions for post meta in WordPress. (#20564)
- Theme developers can configure their own default min and max viewport widths for calculating fluid font sizes. (#59048)
- A block hook field is added to block types. (#59346)
We hope this article helped you explore the new features of WordPress 6.4. We are particularly excited about block hooks for developers and all the quality-of-life changes to the block editor that will make it easier for users to create content.
If you liked this article, then please subscribe to our YouTube Channel for WordPress video tutorials. You can also find us on Twitter and Facebook.
The post What’s New in WordPress 6.4 (Features and Screenshots) first appeared on WPBeginner.
