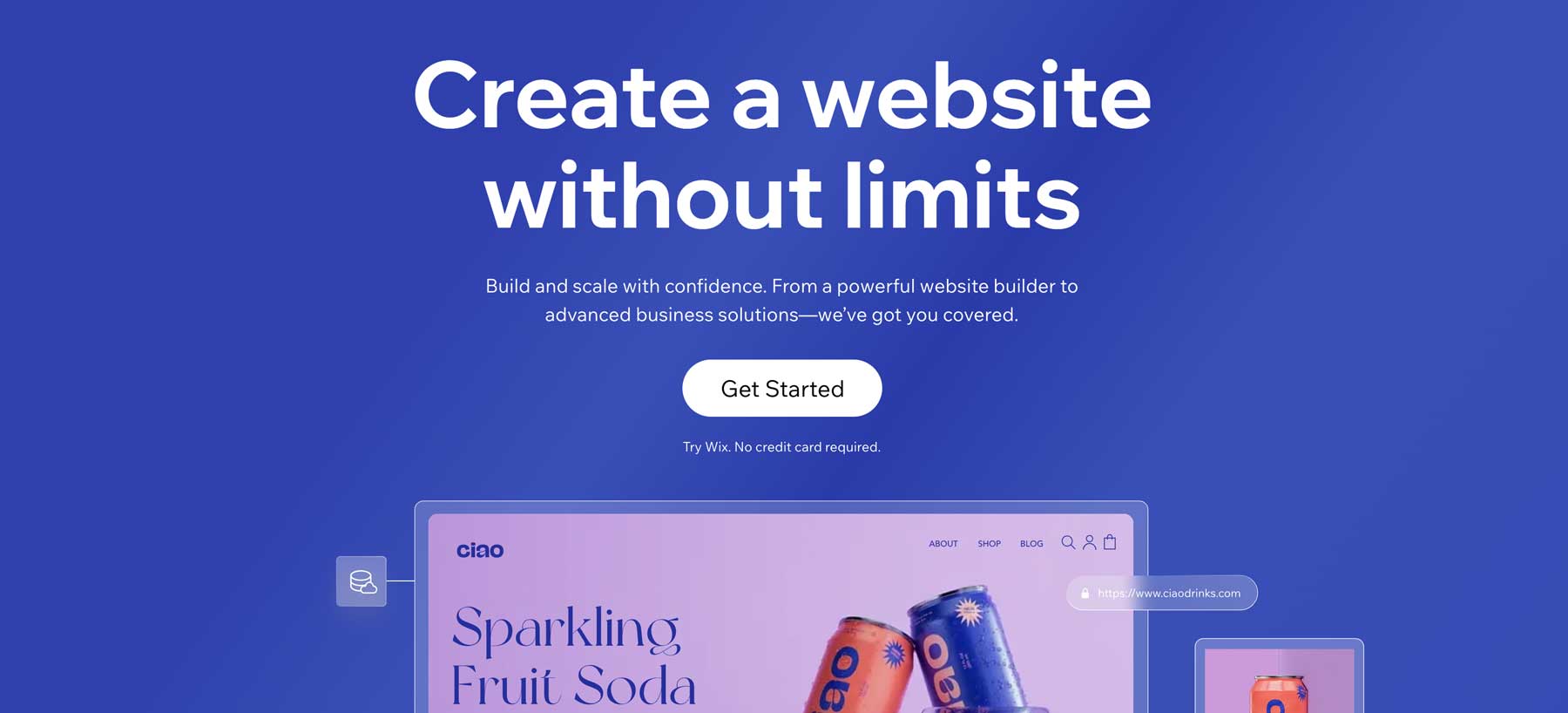Wix has been a big player in the website business for several years, touting a simple way to build websites without code. In 2016, they released WixADI, which uses artificial design intelligence to create websites in minutes. In this post, we’ll examine WixADI, explore its features, walk you through the interface, and weigh its pros and cons.
Let’s get started.
What is WixADI?
WixADI (artificial design intelligence), is an AI website builder that allows users to create a website in a few easy clicks. It asks questions about your business model and then provides a few layouts based on your answers. The entire process only takes a few minutes to complete, resulting in a functioning website based on your preferences. WixADI is geared towards people with no design ability looking for a simple way to showcase their blog, online store, or small business.
Benefits of WixADI
There are many benefits of using WixADI to build your website. Let’s review those to better understand what you’ll get should you sign up for Wix.
- Ease of Use: After answering a series of questions about your business, WixADI provides you with a simple website.
- No creativity required: You don’t have to be a professional designer to use it.
- Sell products online: WixADI can build ecommerce sites and will set up your store automatically for you.
- Save time: Allows users to build a website in minutes.
- Customization: Easily make adjustments to design, layout, and content.
Features of WixADI
Aside from the ease of creating a new website with WixADI, there are a few additional features you should be aware of. These include the ability to personalize your design, take advantage of several AI-powered tools, and more.
Personalized Design
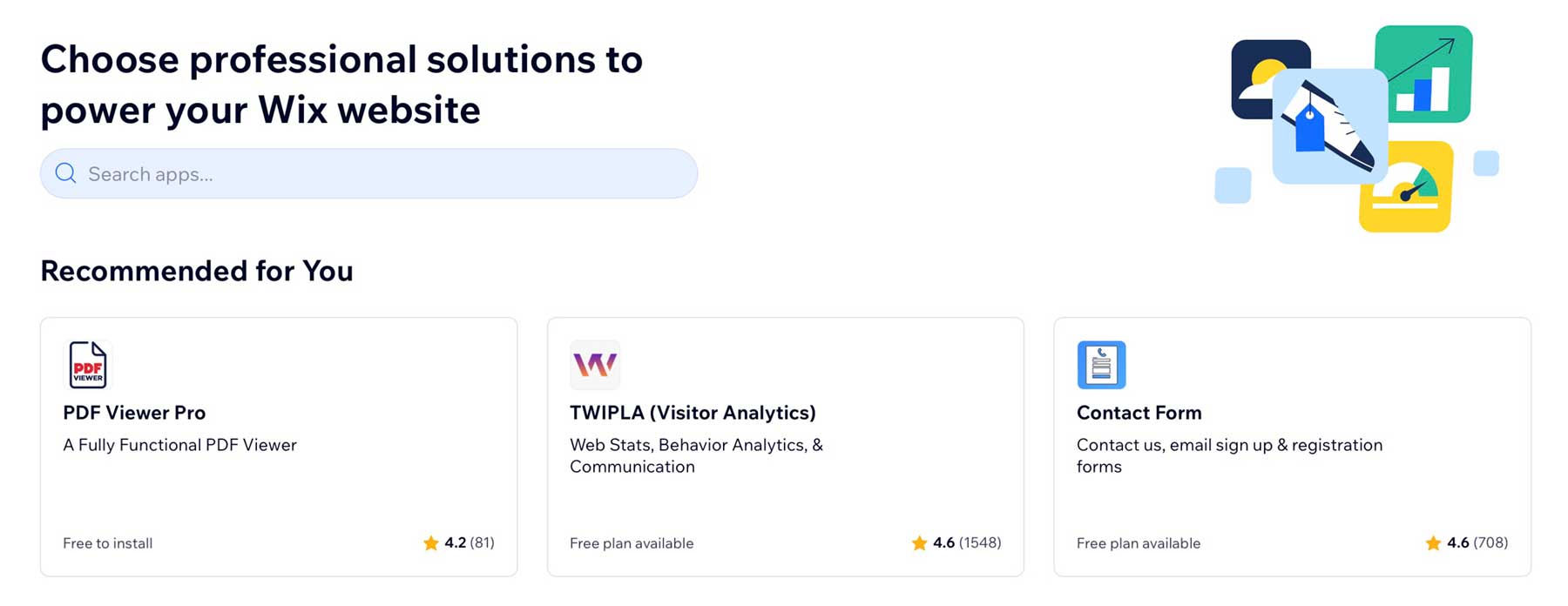
Users can personalize their site by adding custom colors and branding, adding more content sections to pages, and changing existing content. WixADI also integrates apps automatically, making it easy to add integrations. These include forms, portfolios, pages, and email opt-ins. Users can also customize those apps’ appearance, text, and other features to make them more personalized to their business.
AI Tools
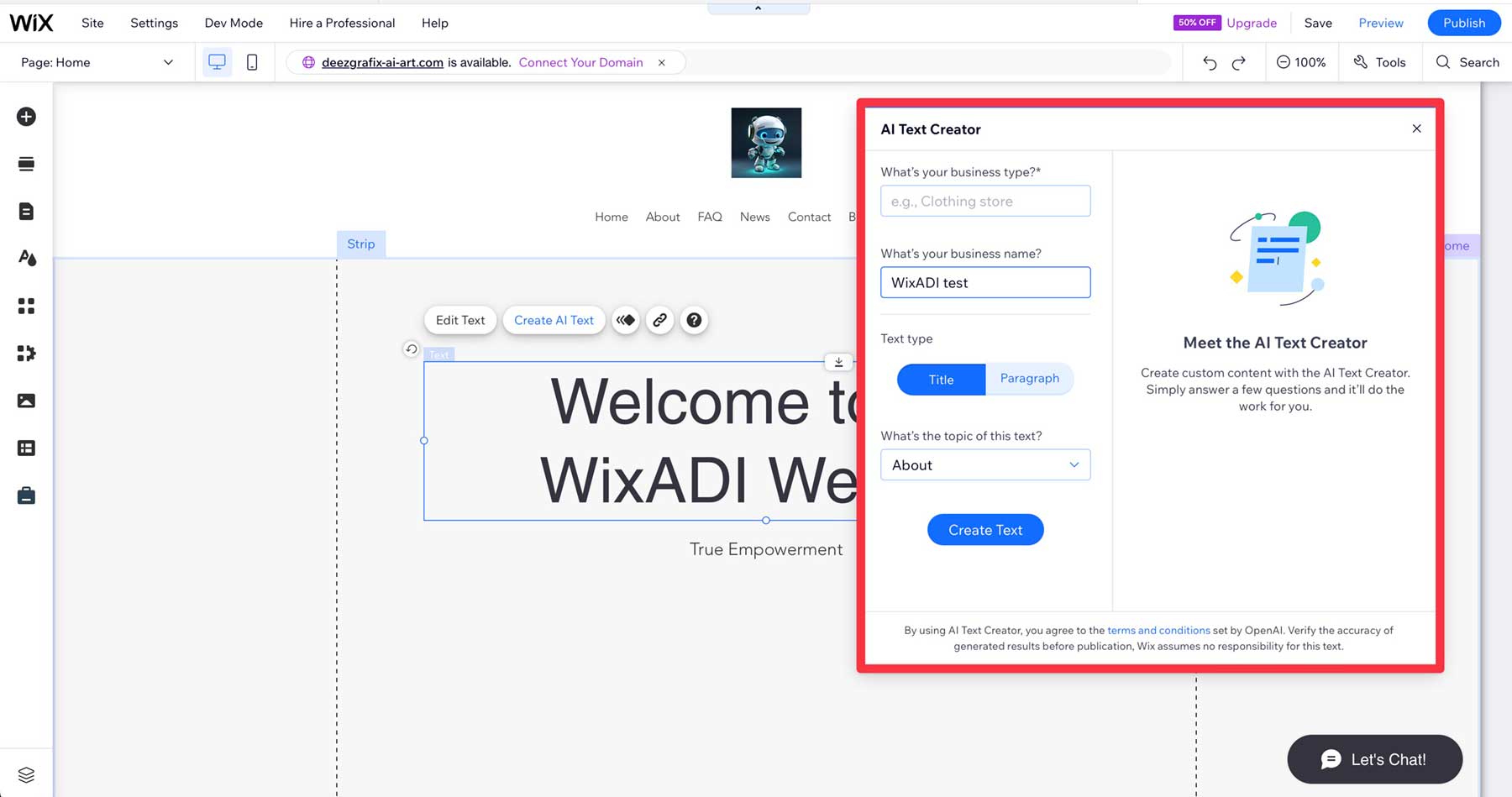
To enhance the editing process, WixADI provides various AI tools. For example, you can use the AI product description generator to automatically add content to your products. There’s no need to worry about writing them yourself. There’s also an AI text creator that can help you write blog posts and other content to give you a head start if you’re stuck.
Mobile-Friendly
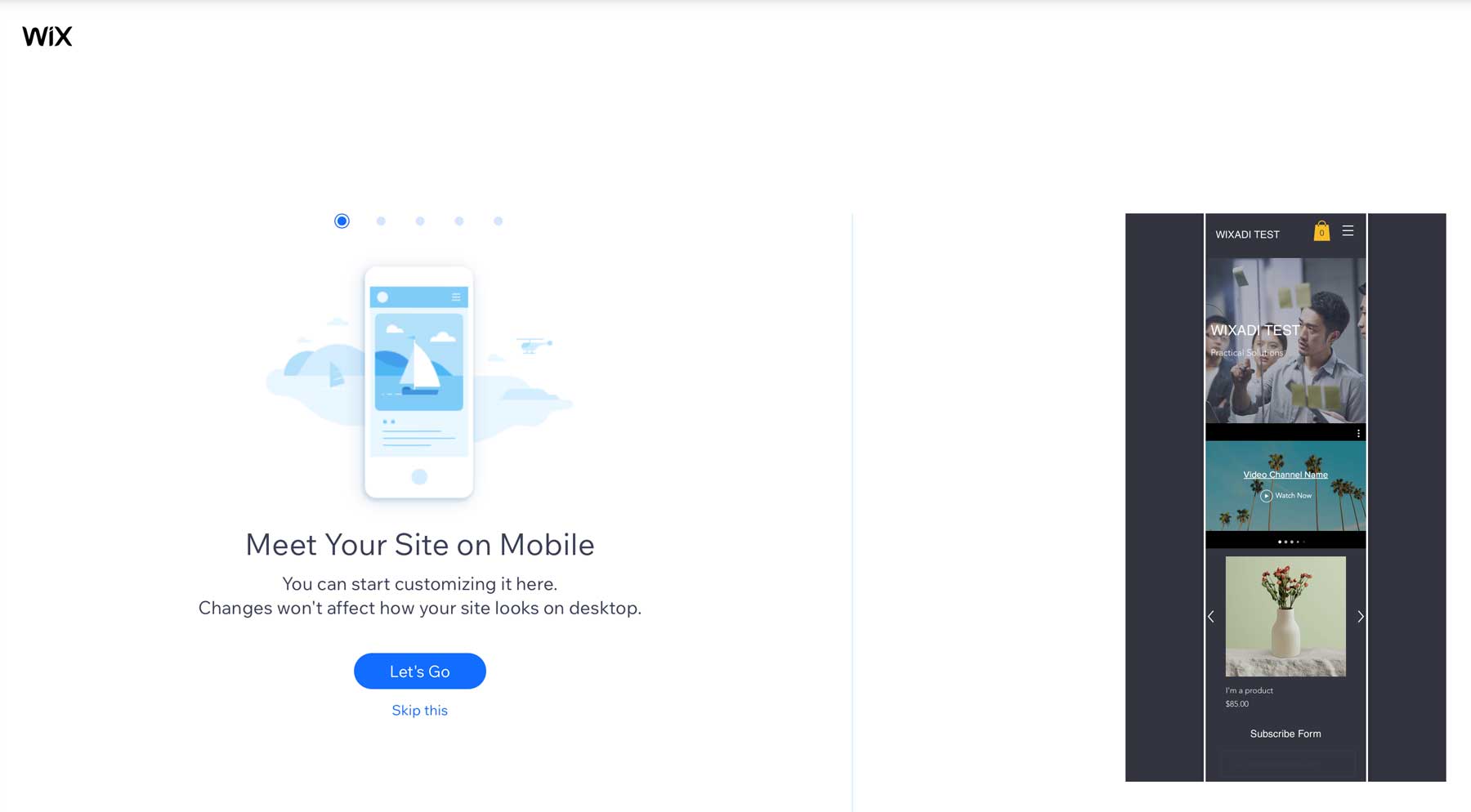
WixADI creates websites that are 100% responsive, meaning they will look and function perfectly on any screen size. A mobile-friendly website ensures that your customers can view your website no matter what device they use. Since Google’s search algorithms prefer responsive content, you’ll likely get a bump in the search engine ranking pages (SERPs), too.
Built-In SEO
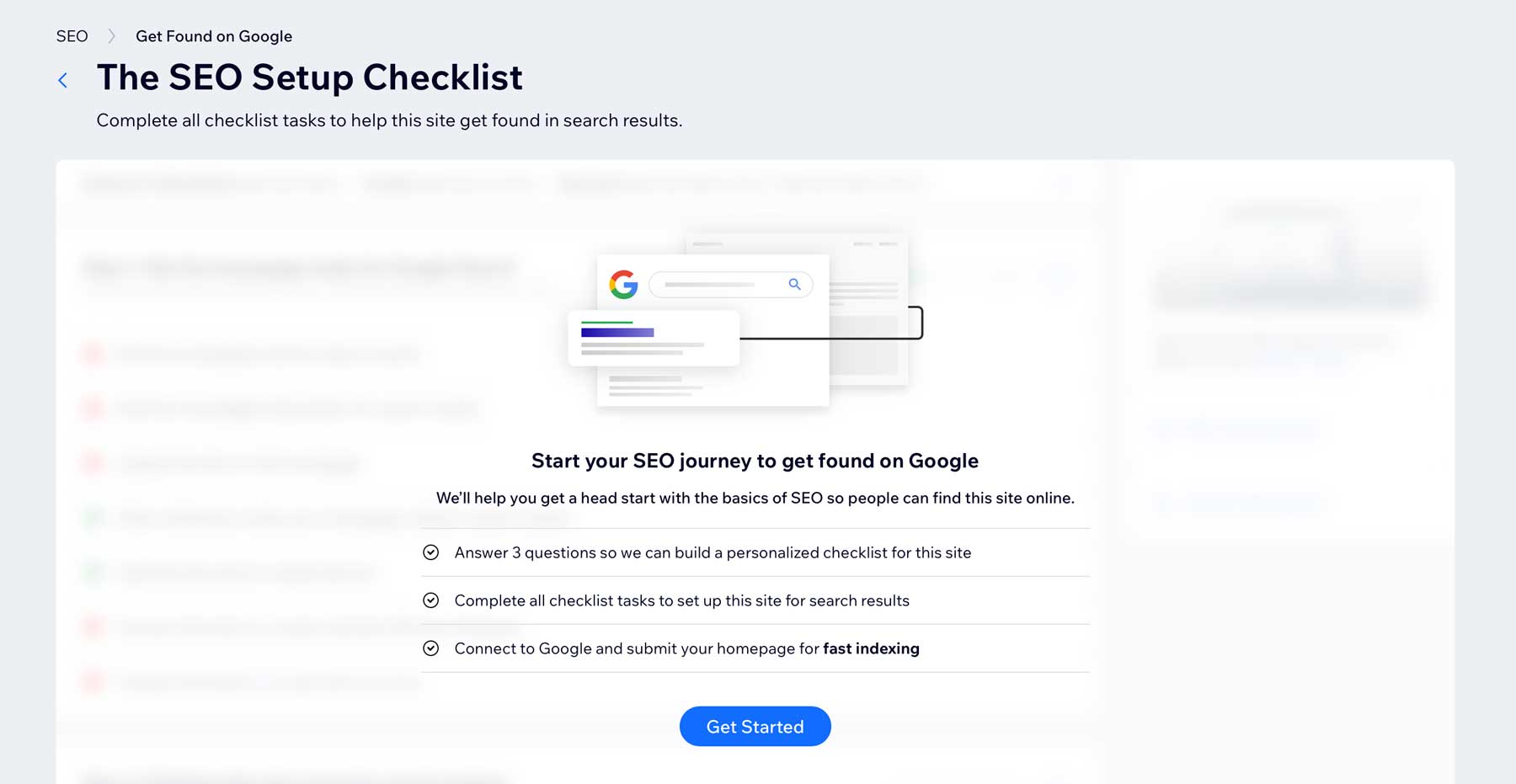
Wix offers a personalized SEO plan and built-in tools for every website you create. This includes a smart SEO checklist to set up your site on Google. It’ll help you submit a sitemap, add a favicon, make the site indexable on search engines, and provide recommendations to increase your chances of being seen by potential customers.
WixADI Pricing
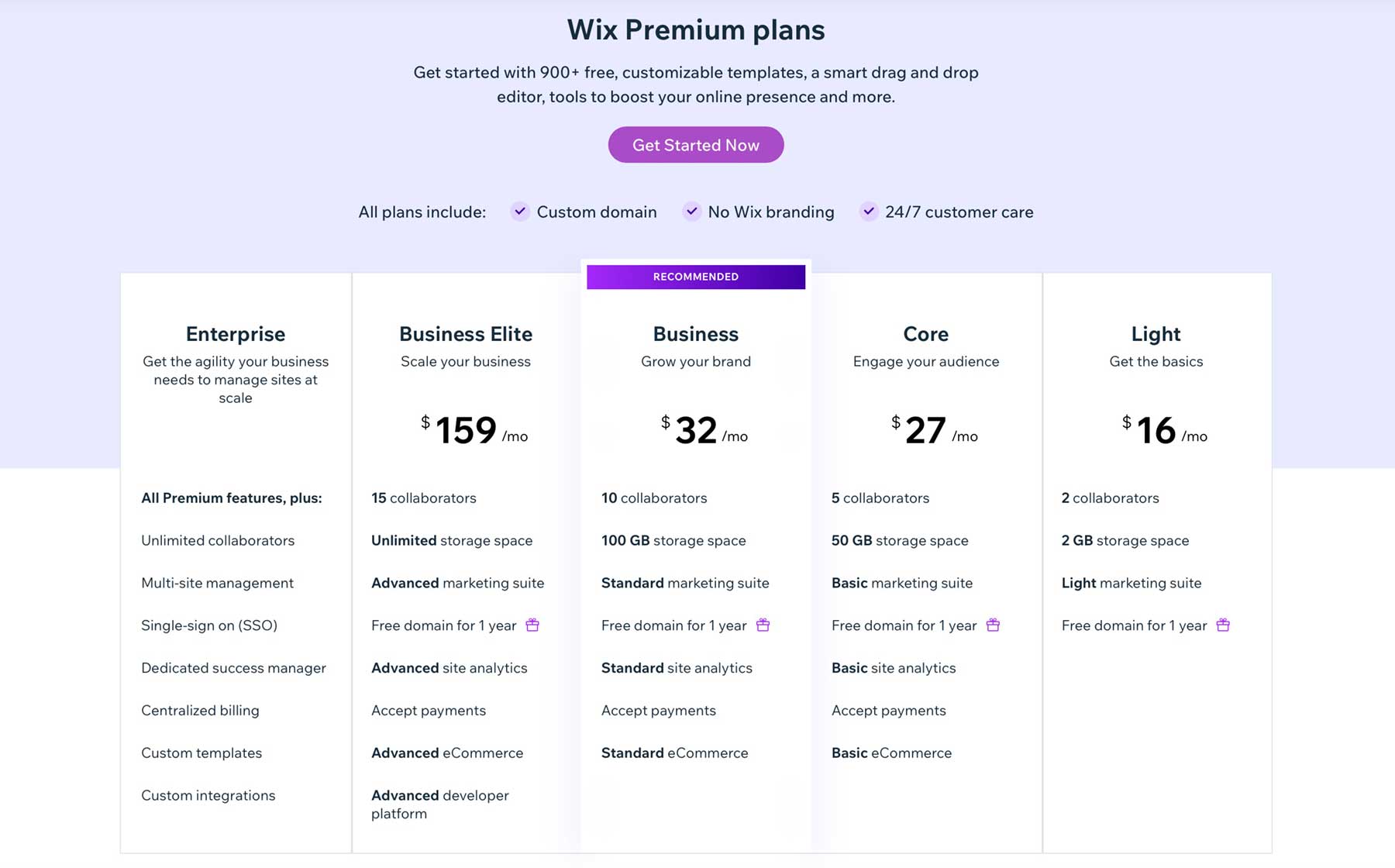
Wix offers several plans, starting at $16 per month. The Light plan gives you everything you need to create a basic website. It includes 2 team members, 2GB of storage, a basic marketing suite (SEO, Google ads integration, etc.), and a free domain. The Core plan is more robust and geared toward site owners who want to sell products online. For $27 per month, you’ll have 5 team members, 50GB of storage, and the benefits of the Light plan.
Wix recommends the Business plan, which doubles the collaborators and storage, with a few marketing and ecommerce enhancements for $32 per month. The Business Elite plan offers unlimited storage, more users, and advanced ecommerce and marketing options, costing $159 per month. Wix offers a free plan, but you’ll have limited SEO, marketing, and ecommerce options. Plus, you’ll have to be okay with having Wix branding everywhere.
How to Use WixADI
Wix makes it easy to build your first website. The process begins with signing up for an account. Start by clicking the Get Started button on the home page (1). A popup will appear asking you to link your Google account to Wix (2).
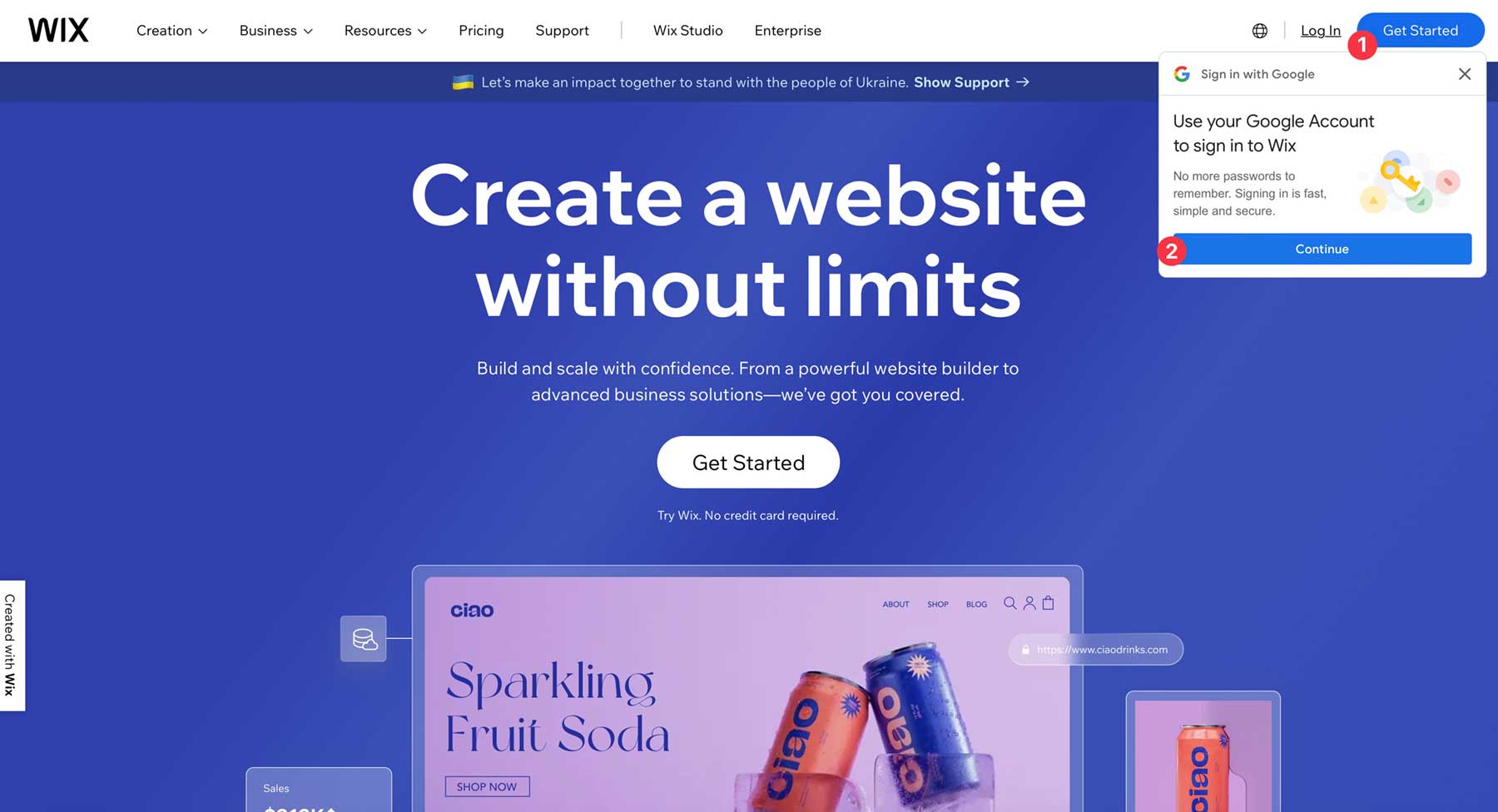
If you prefer to sign up with different credentials, click the X at the top right of the popup and proceed to the Get Started button. When the screen refreshes, input your email address and password to sign up.
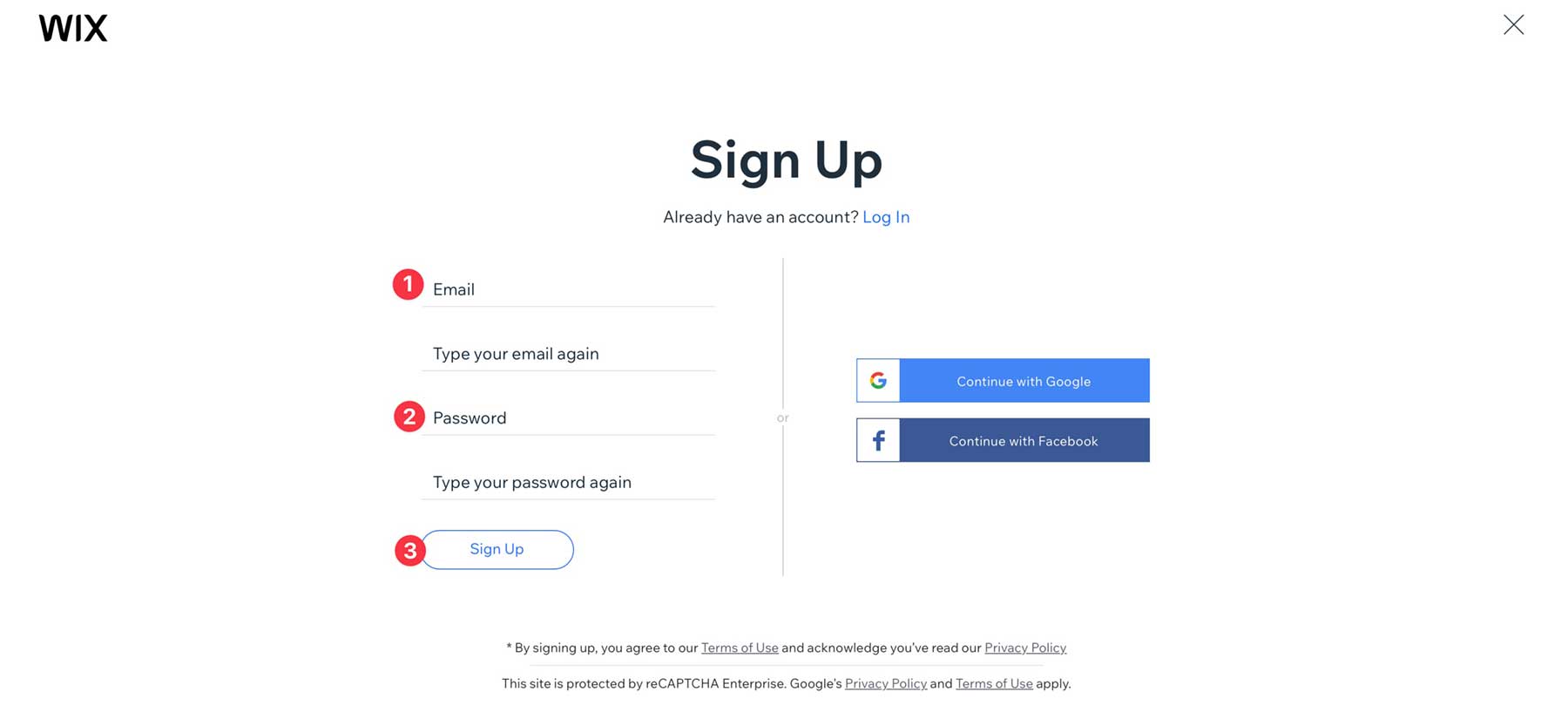
You’ll be redirected to the Wix dashboard, where you’ll be prompted to create your first site.
Creating a Website
Click the Create New Site button to create a new website.
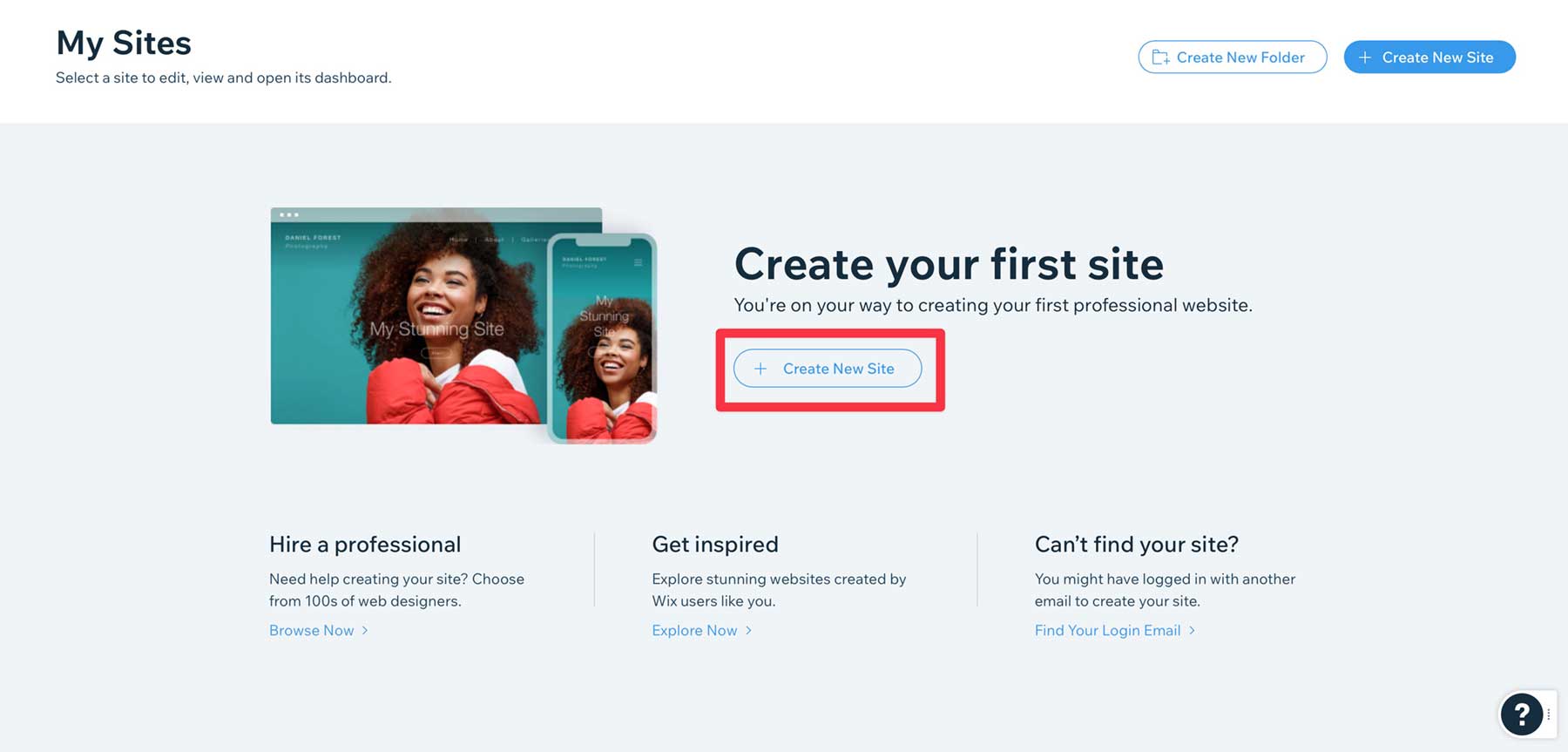
This part of the process lets Wix know what type of site you’re building. The first question asks what kind of website you are creating. Input your answer by typing it directly into the text field (1) or choosing from a category (2). Once you decide, click the next button (3).
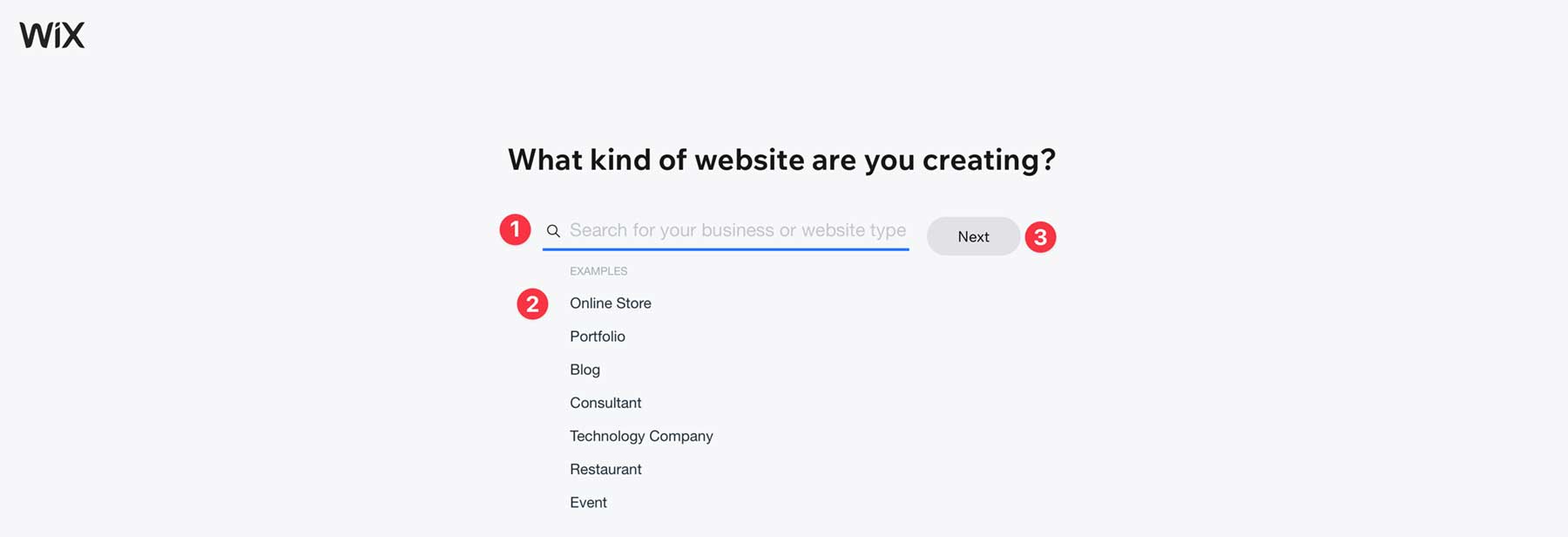
After choosing a business type, the AI will ask you to drill your category down further by providing examples typically within your category.
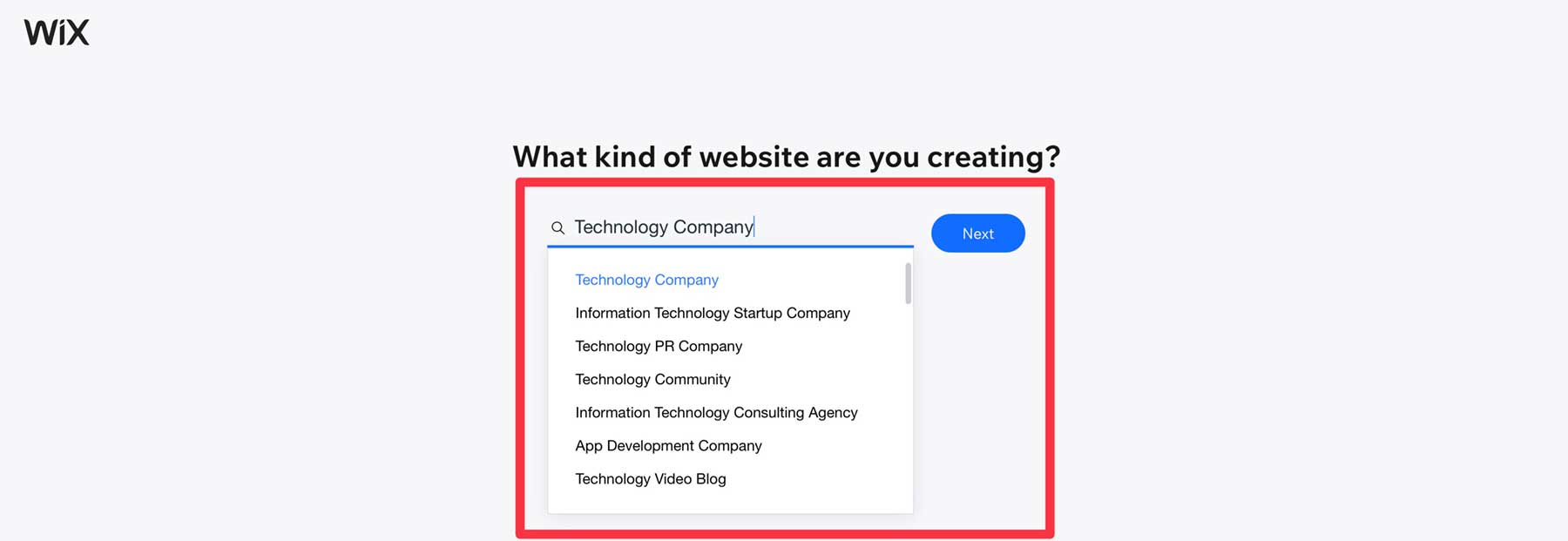
Next, Wix will ask you to add your business name (1). Then click next (2).
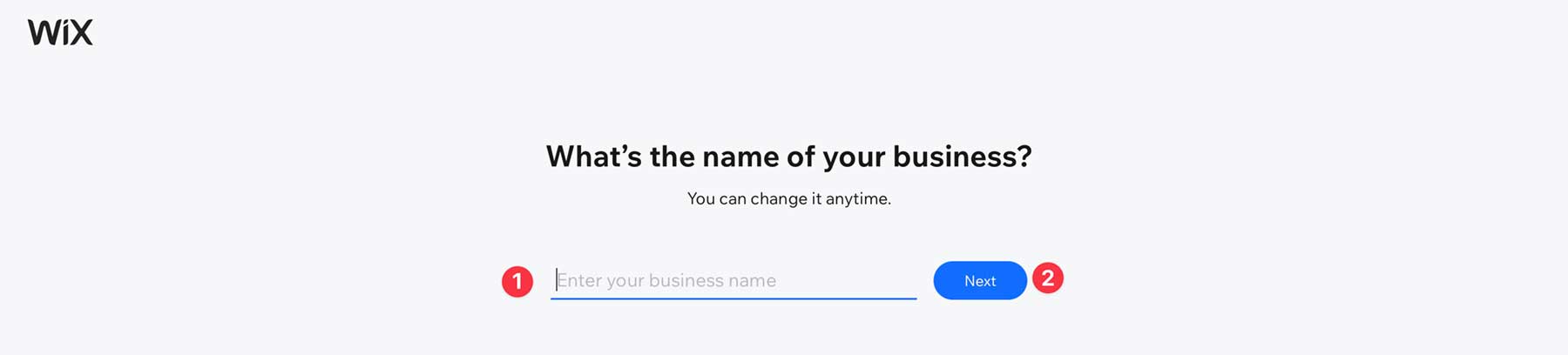
On the next screen, you’ll be asked about the content you want to add to your website. Examples include chat, a blog, forms, an online store, bookings, and other functionalities.
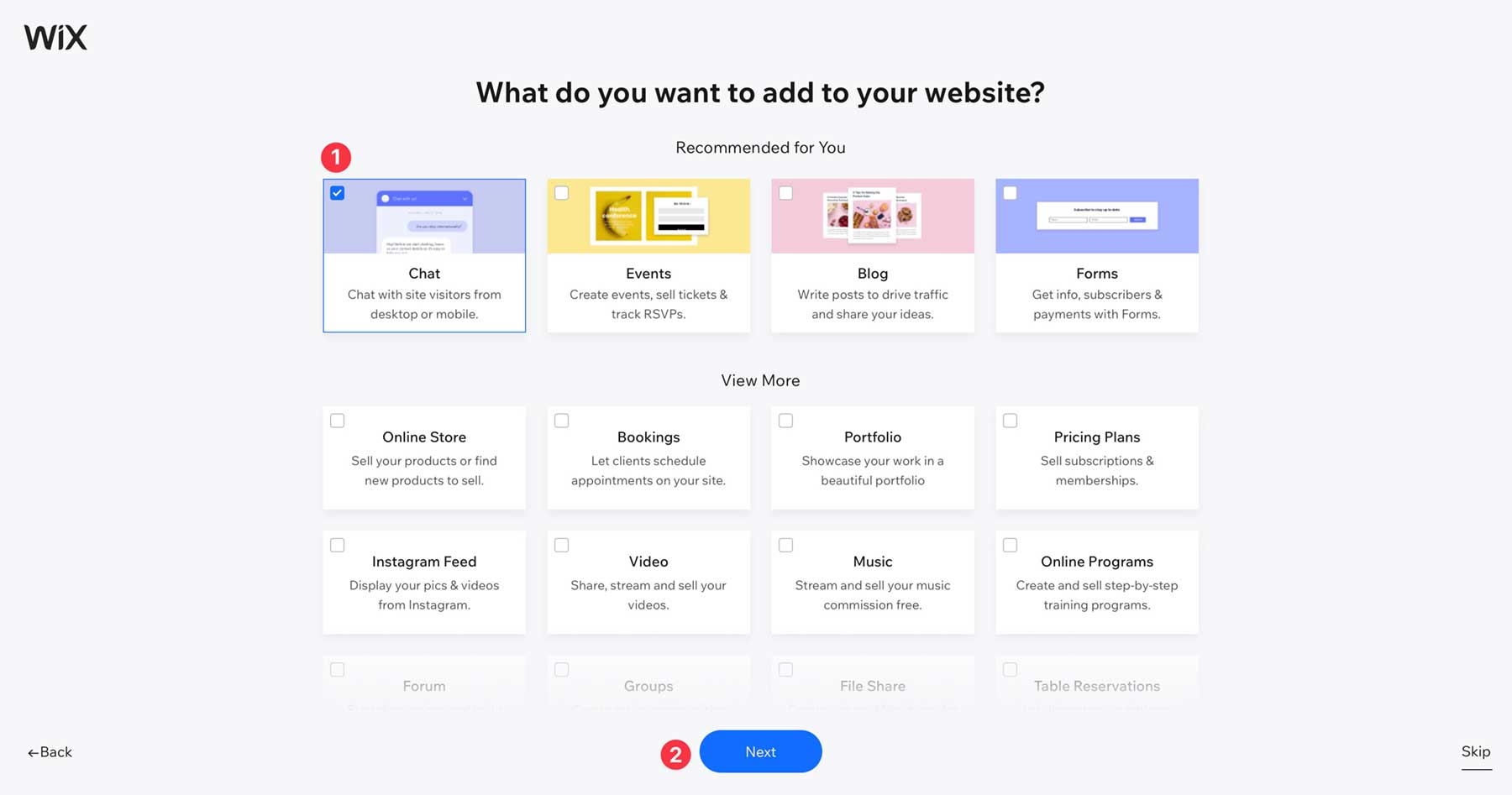
Finally, you can start configuring your business tools, analytics, and site settings (1) or build your new website. Wix gives you two options: starting with a template (2) or getting a custom-built site in minutes (3). Choose to have Wix build a site for you.
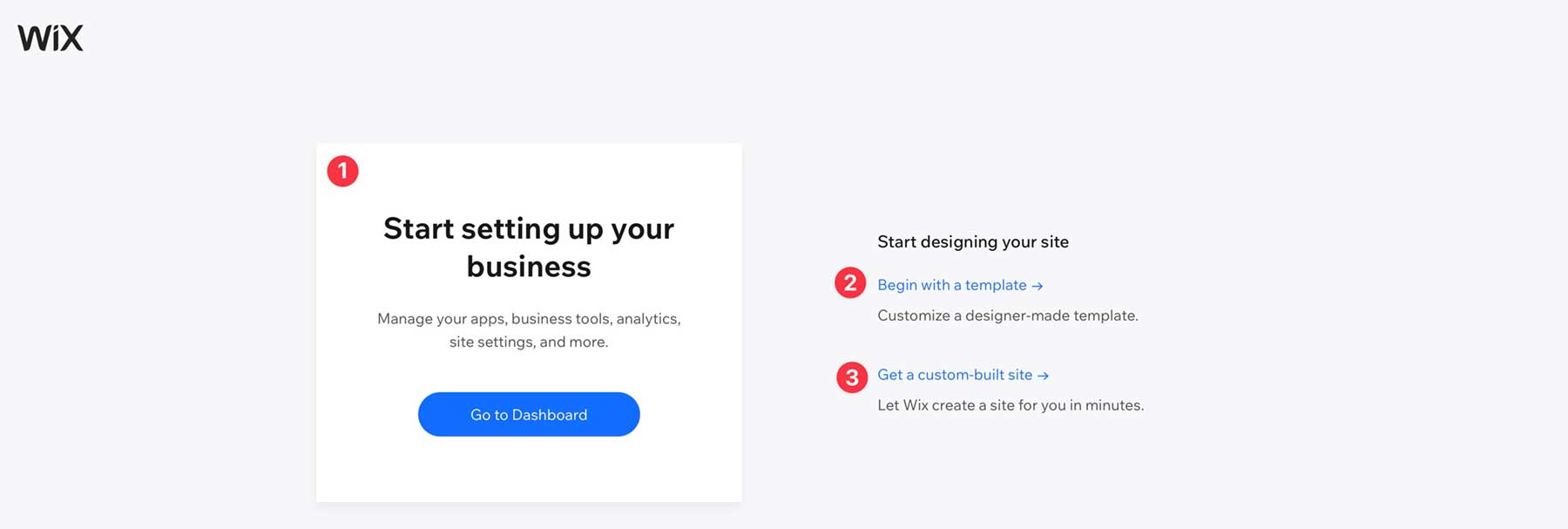
Using WixADI to Build Your Website
You will be asked a series of questions to give the artificial design intelligence a better understanding of what your business is about so it can create a website for you. Add a logo, business details, and social accounts if desired. Then click the next button.
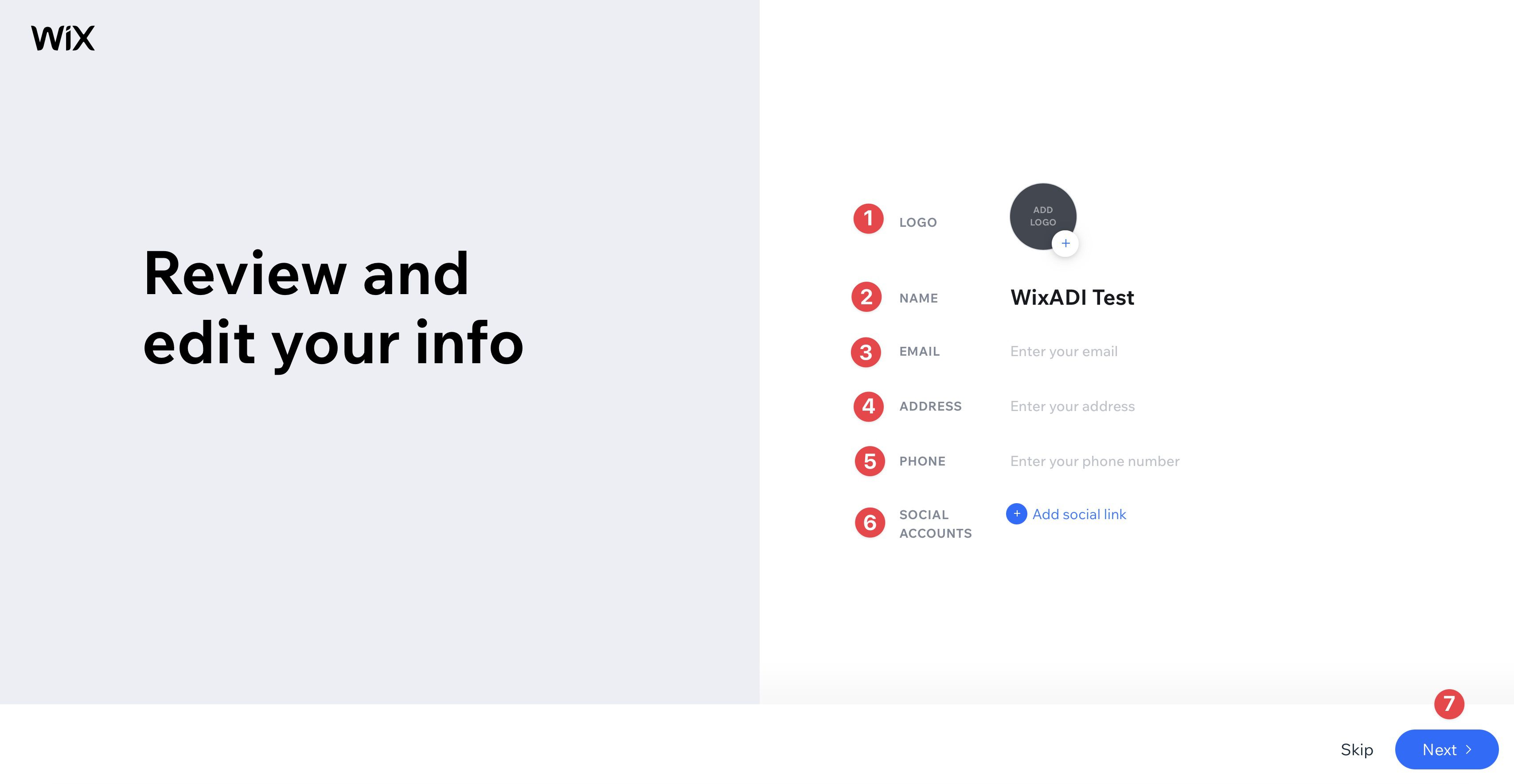
Next, you’ll be asked to pick a theme for your website. Your options will differ depending on your chosen category in the last section. To select a theme, click on it (1), then click next (2).
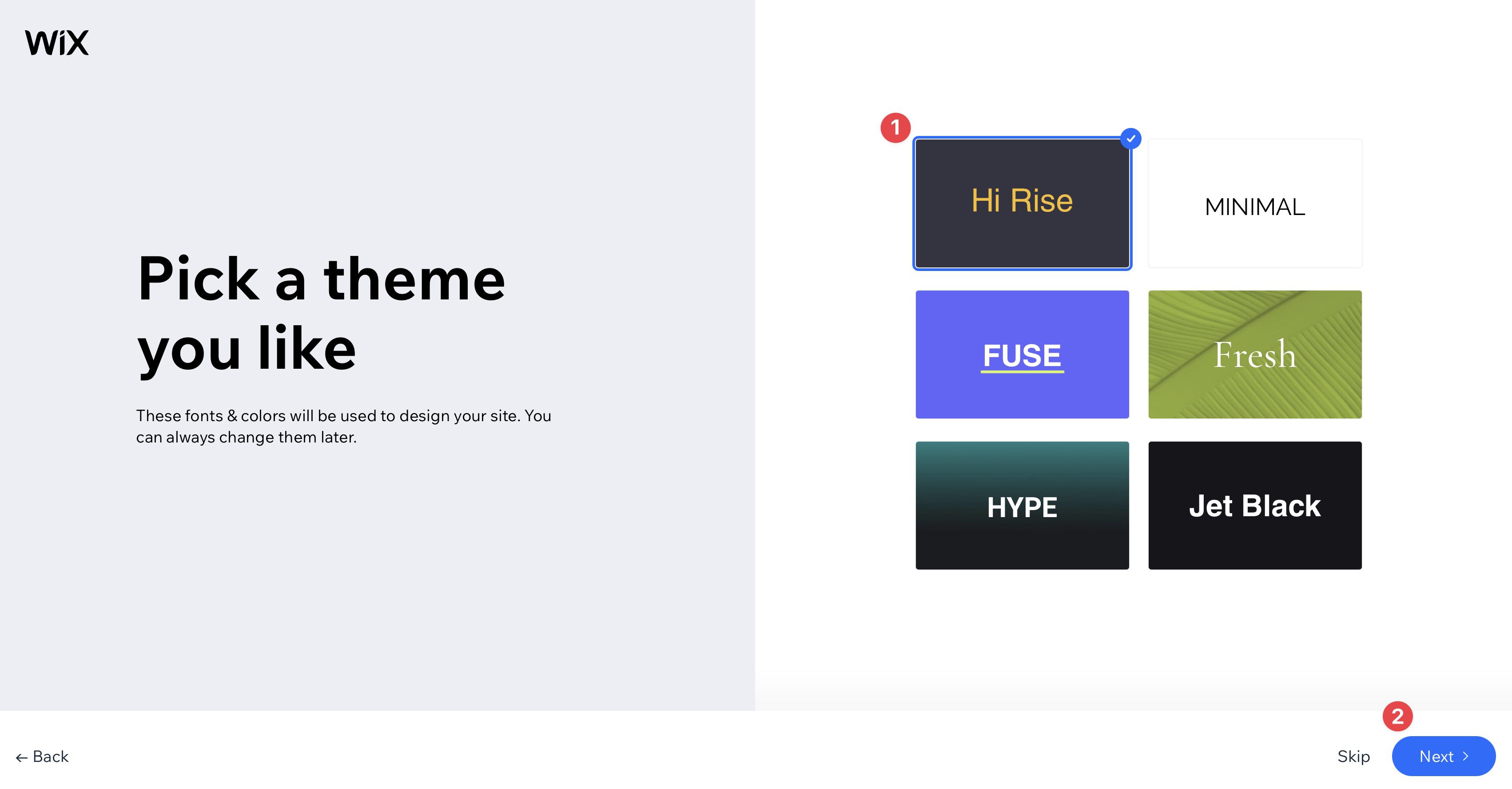
The following screen asks you to choose your favorite homepage design.
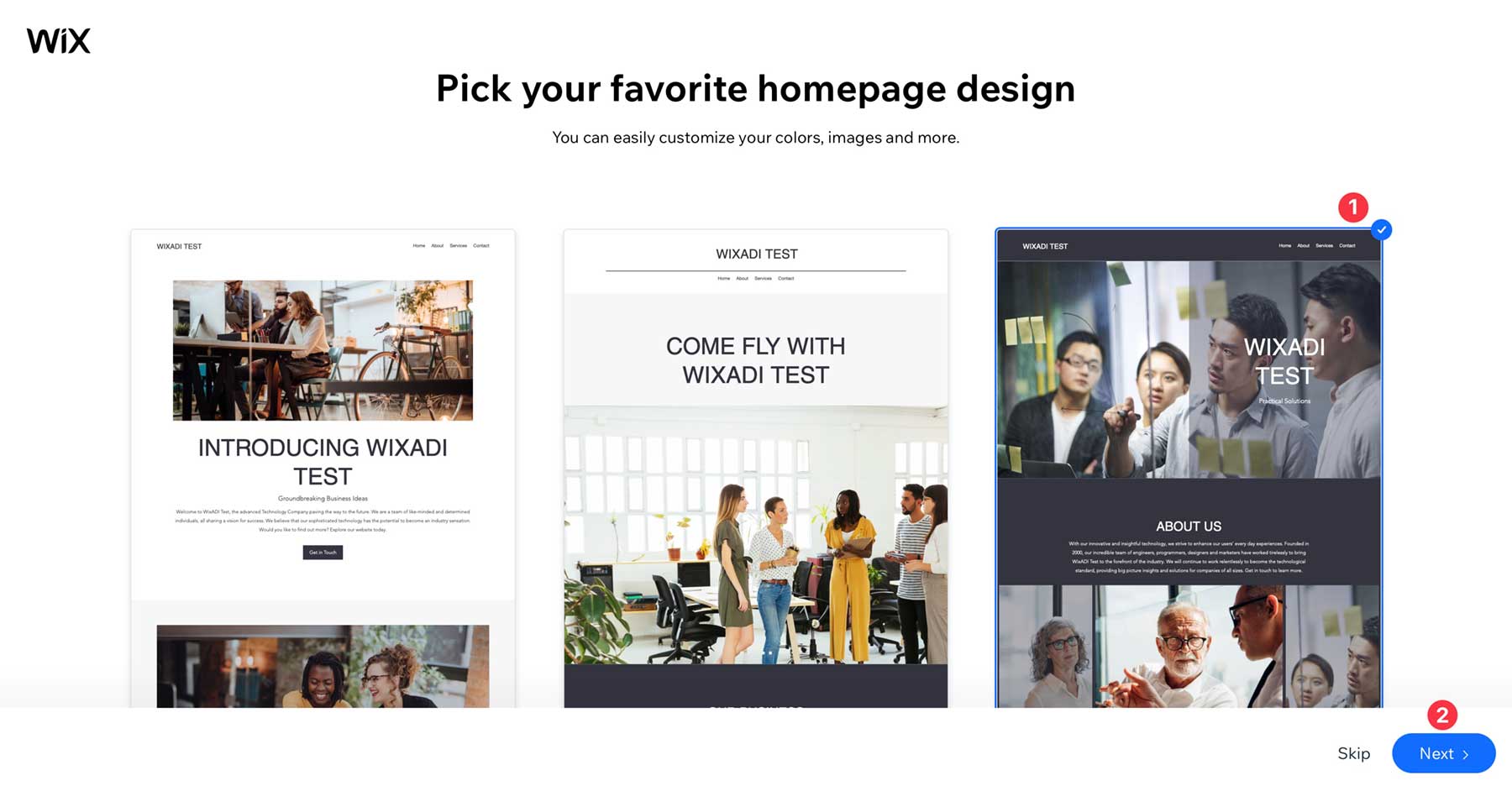
Finally, you must choose the pages you want to incorporate into your site. Check all that apply and click the edit site button.
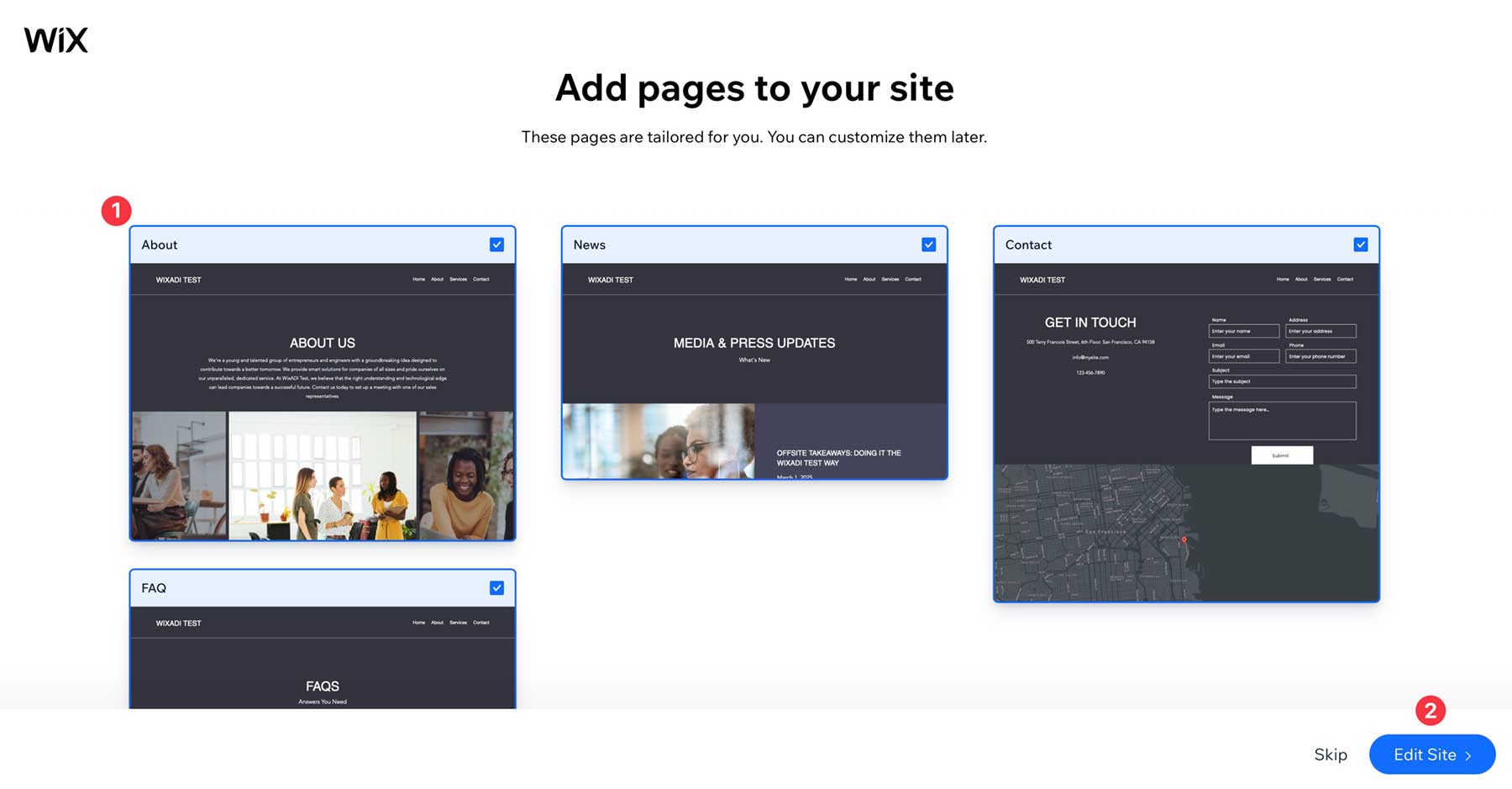
Wix ADI Interface
When your screen loads, Wix will highlight relevant tools in the editor. It may seem overwhelming initially, but once you get the hang of it, everything is quite easy to understand. All tools are conveniently labeled and easy to navigate.
The interface has two main parts: the left and top of the editor screen.
Left-Side Toolbar
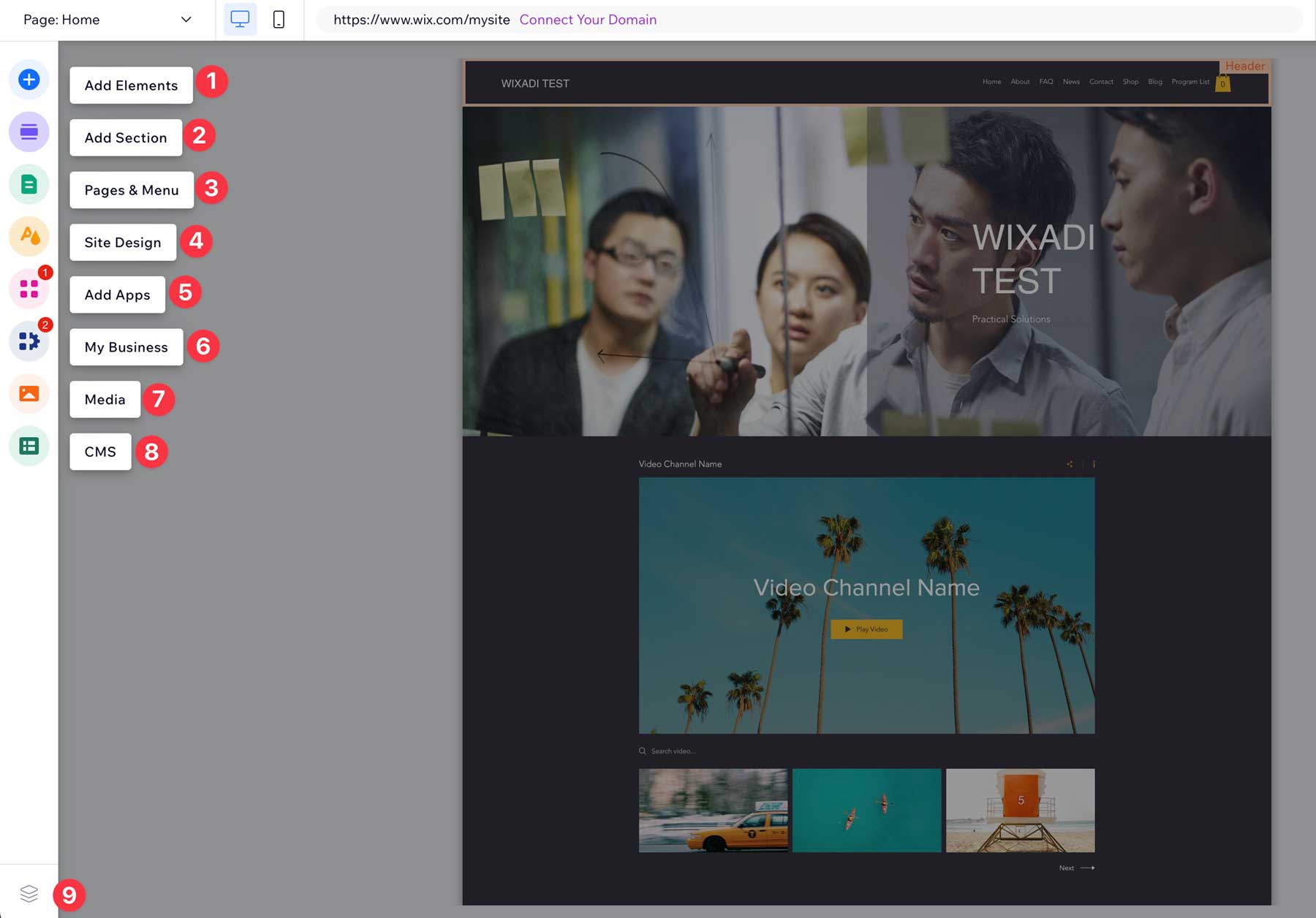
The left side of the screen houses all of your editing tools:
- Add elements: Choose from the available design elements, such as text, images, videos, buttons, and more.
- Add section: Click to drag different sections into your pages. Options include basic sections to more elaborate ones for testimonials, services, or an email opt-in.
- Pages & Menu: Navigate to the pages or menus on your site to make quick changes.
- Site Design: Adjust theme settings for colors, text, and page backgrounds or transitions.
- Add Apps: Add apps for marketing, ecommerce, services, media, and more.
- My Business: Edit your business information.
- Media: Manage media files on your site, activate the photo studio to edit and enhance your photos, or create a video with Video Maker.
- CMS: Activate the Wix CMS, which allows you to set up content collections, create dynamic pages (like blogs), or collect information from your site’s visitors.
- Layers panel: Quickly navigate to the sections on your page.
Top Toolbar
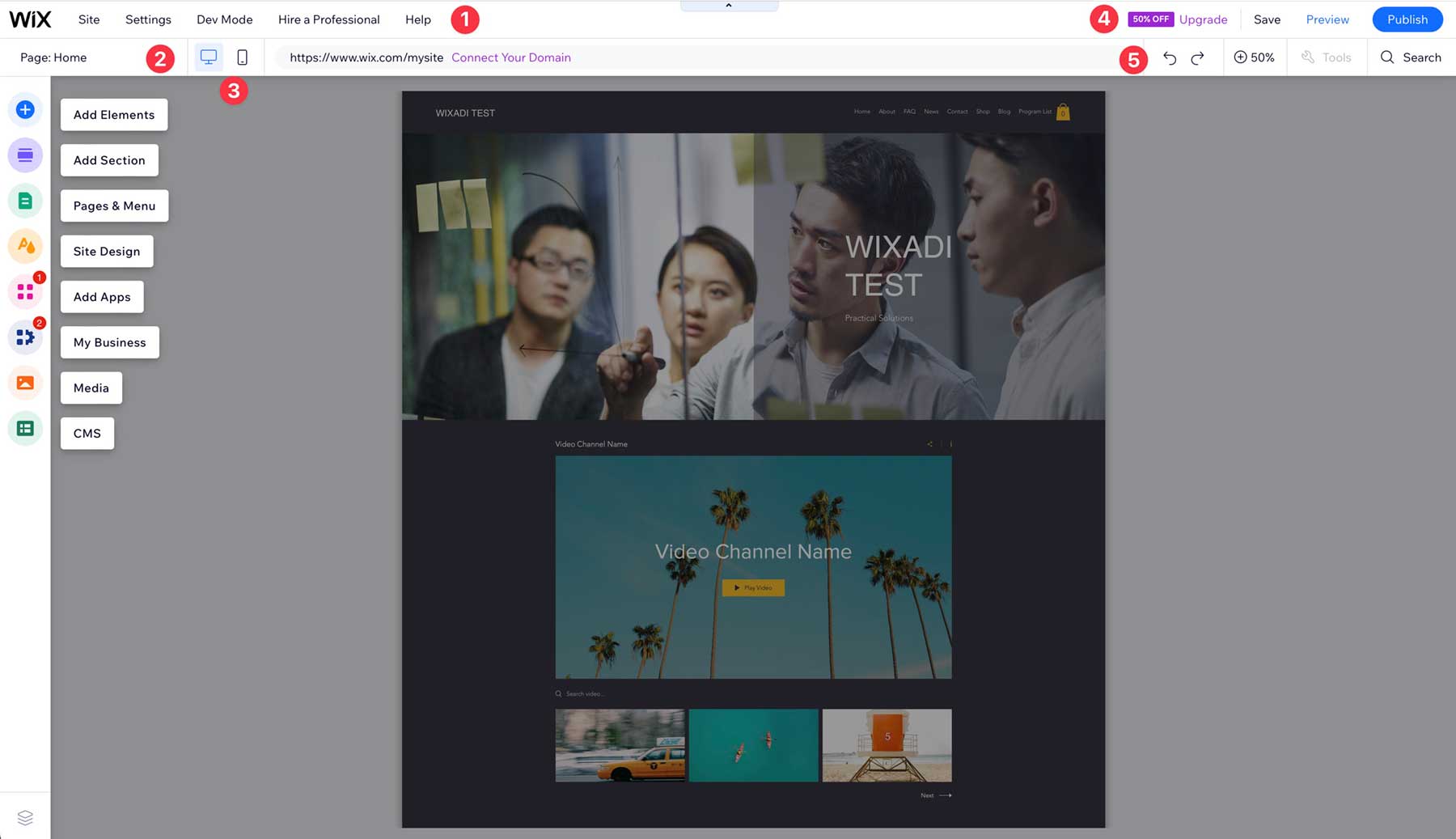
The top toolbar has two rows of tools for managing your Wix website.
- Houses your website’s settings, dev mode, the Wix knowledge base, and the option to hire a professional.
- Allows you to easily navigate through the pages of your site
- Access mobile view, previewing how your site will look on small devices.
- Save, preview, or publish your site.
- Undo last change, browse your pages, zoom in or out, or search
Editing a Design Element with WixADI
We could show you nearly endless things in the WixADI editor, but that would require quite a long post. Instead, we’ll concentrate on showing you how to edit design elements. After all, that’s something you’ll need to know. To edit a page, be sure to select the page (1) you’d like to edit in the dropdown menu. Next, click on any text element in the builder (2).
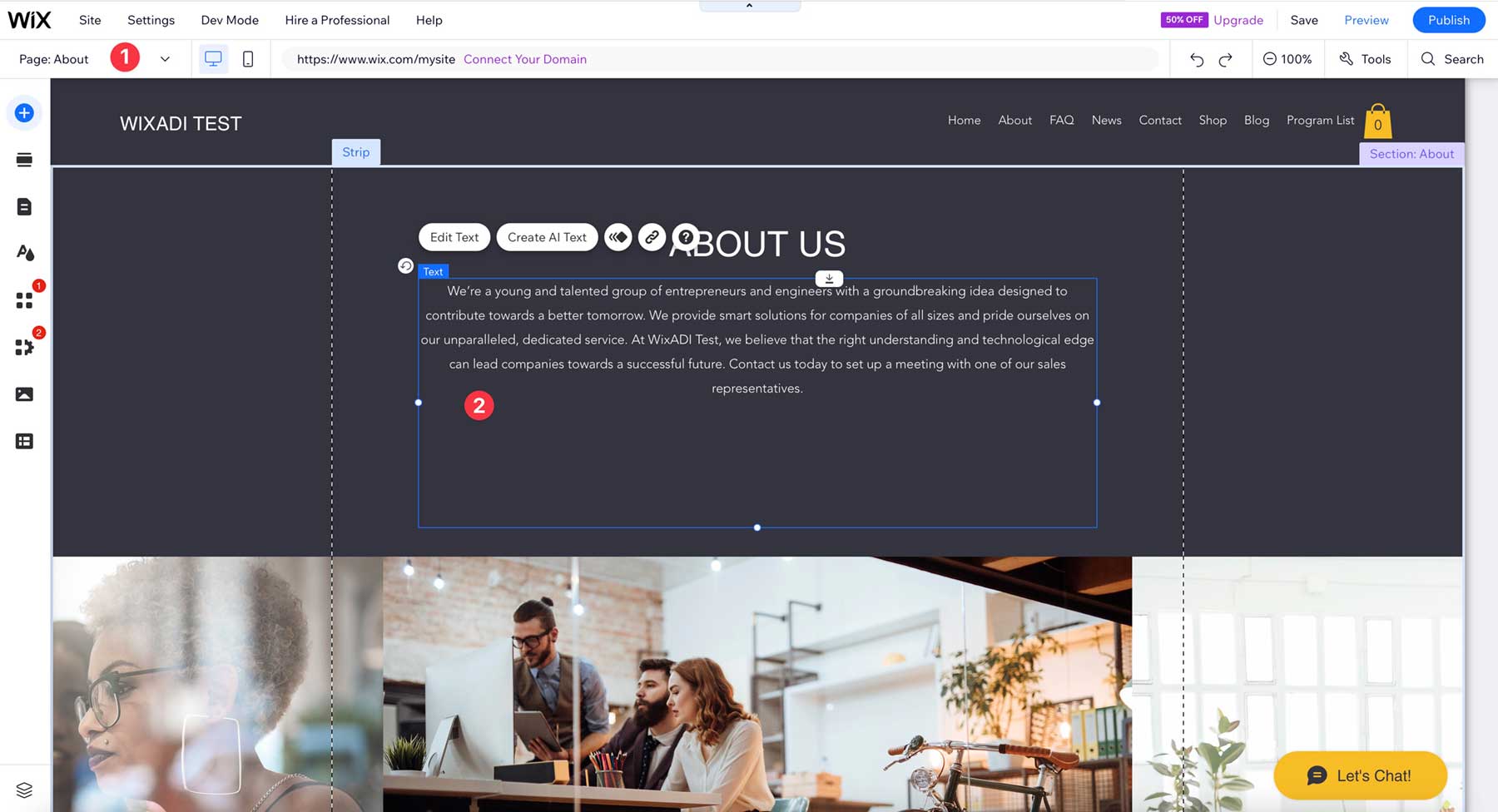
To edit the text in the element, double-click it to highlight it. That will bring up the text element’s options. You can edit the text yourself (1), create AI text (2), add animation (3), add a link (4), or adjust the text’s size and family (5), add effects (6), adjust spacing (7), make the text vertical (8), or configure SEO settings (9).
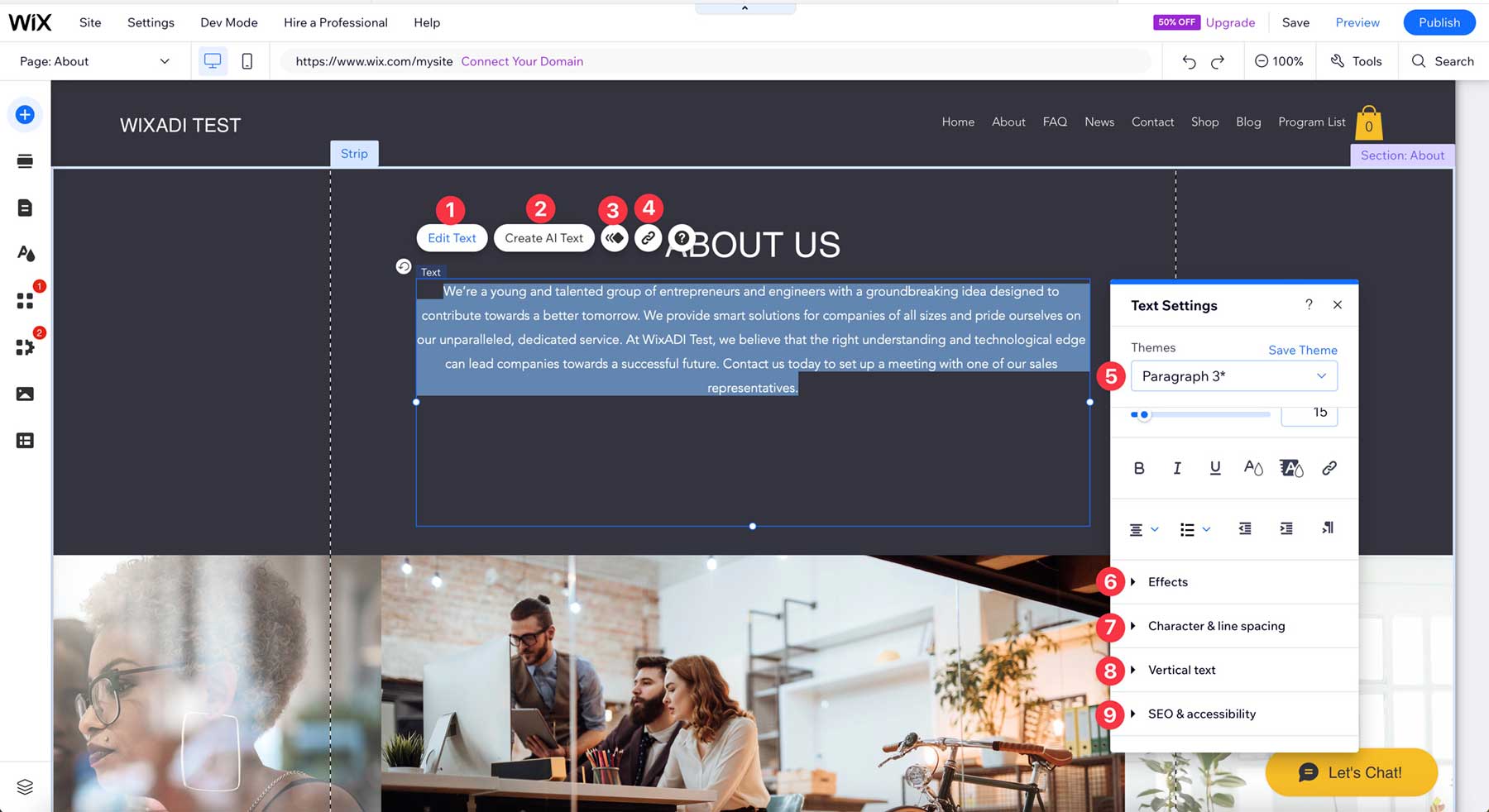
Every design element in the WixADI interface offers the same level of control. Previously, you couldn’t add individual design elements to pages, but Wix has added the ability to do that with ADI. This is a huge step forward for Wix, as it was a flaw to some users.
Mobile Editing With WixADI
One of the best aspects of WixADI is how easy it is to make your site mobile-ready. When testing the platform, we were surprised to see how well the ADI did with mobile adjustments. From the start, it created a perfect mobile layout and even hid elements that would have caused display problems. That said, Wix allows you to view what is hidden (1) and show them (2) if desired.
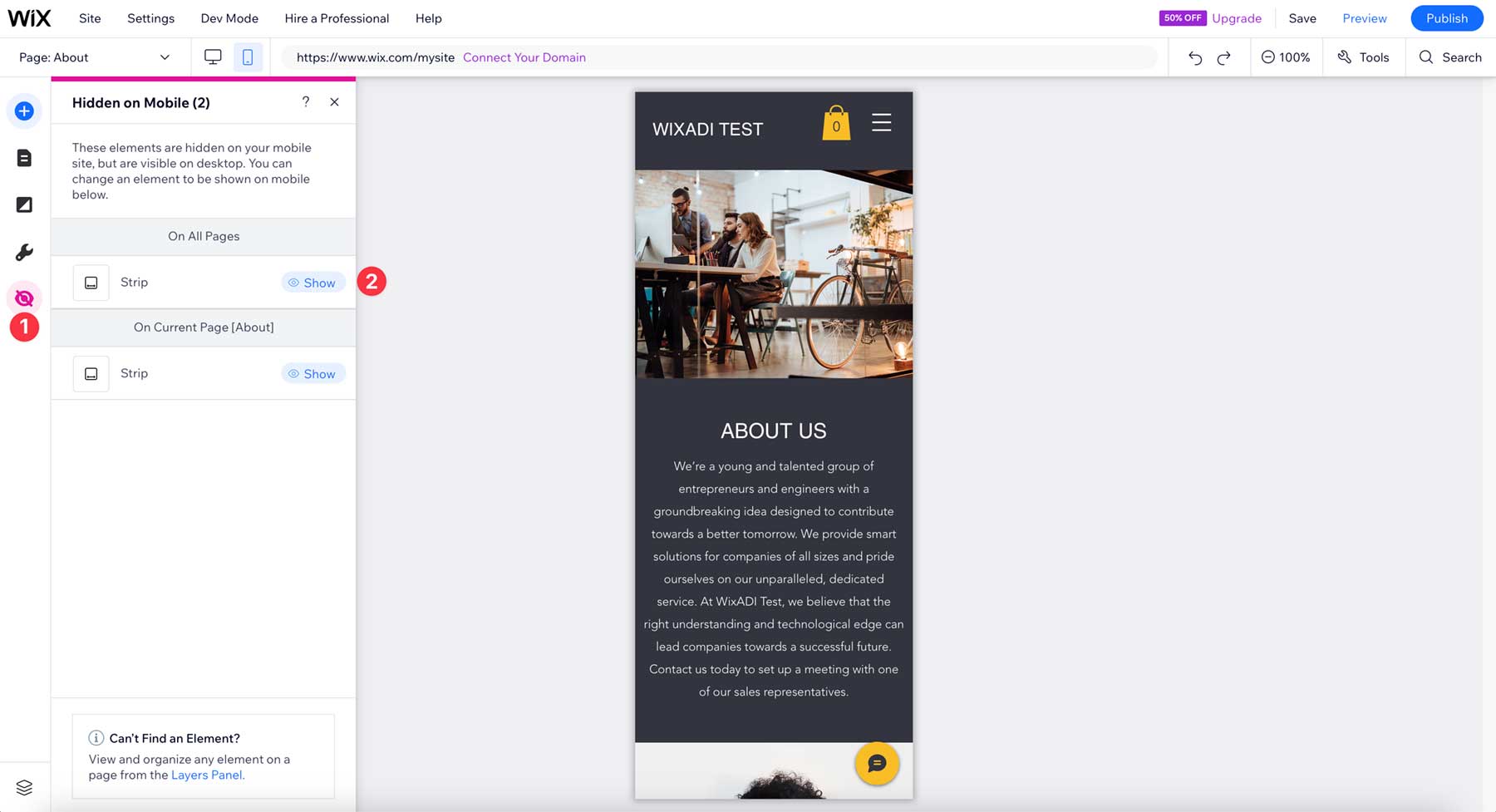
Additionally, you can add mobile-only elements (1), quickly navigate to menus and pages (2), add a background (3), and access available tools (4).
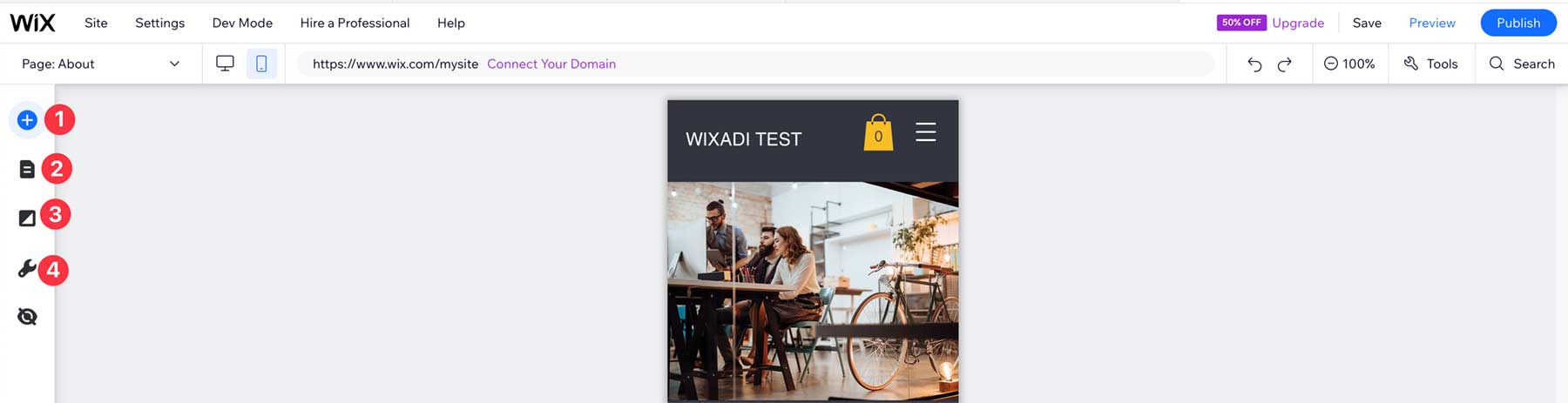
These include adding a quick action bar, back to top button, a welcome screen, or changing colors specifically on mobile (4).
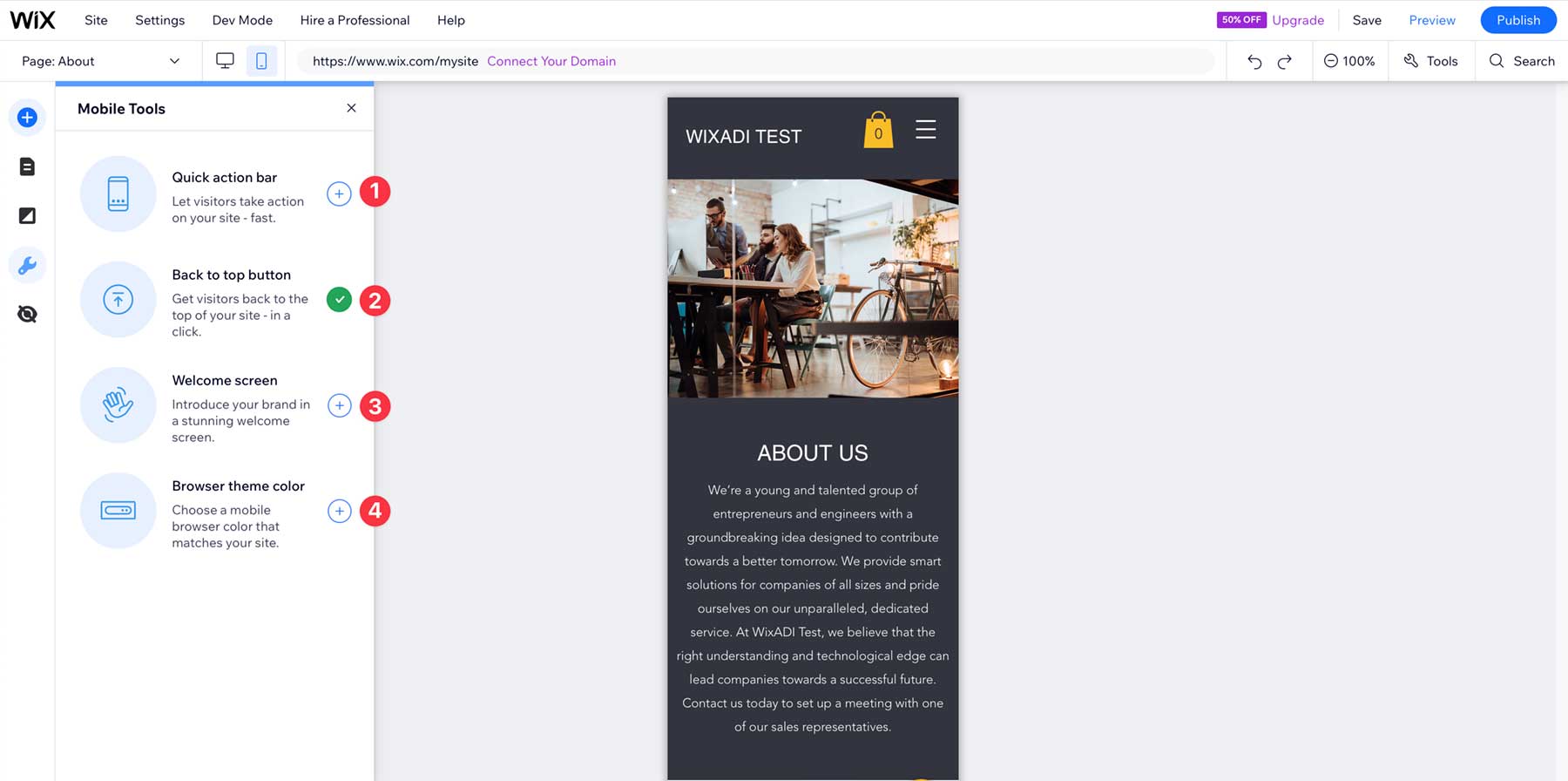
Pros and Cons of WixADI
To be transparent for our readers, we decided to include some pros and cons for WixADI. There are quite a few pros, especially for novice users. That said, there are a few cons you should be aware of before making a decision.
Pros of WixADI
- Large knowledge base
- Easy, fast way to create a website
- Automatically installs relevant apps for your site
- Generates mobile-friendly, responsive websites automatically
Cons of WixADI
- Analytics are not available on free plans
- No access to 900+ templates
- Limited to only a few business categories
- Good storage options are limited to more expensive plans
Final Thoughts on WixADI
WixADI is one of the best AI website builders available. It caters to beginners and those looking for a hassle-free way to build websites. With the help of artificial intelligence, WixADI simplifies web development, offering many benefits to set it apart from other web builders. WixADI does an excellent job of creating a truly responsive website that, in our experience, didn’t need any mobile adjustments. Another strong plus for it is how easy it is to master.
It’s not all rainbows, though. A few minor things could be improved, such as a lack of access to the Wix editor’s more than 900 templates or good storage options on the more affordable plans. However, if you are looking for an easy way to launch a new website and don’t have the design chops to do it yourself, WixADI is a solid choice.
The post WixADI Review 2023: Is It Really That Powerful? appeared first on Elegant Themes Blog.