Recently, one of our readers asked us how to prevent newsletter signup spam in WordPress.
Sometimes spam bots fill in your newsletter signup forms and add dummy email addresses to your email list. This costs you money, and email service providers can mark your emails as spam.
In this article, we will explain how to prevent newsletter signup spam in WordPress and keep your email list healthy and spam-free.
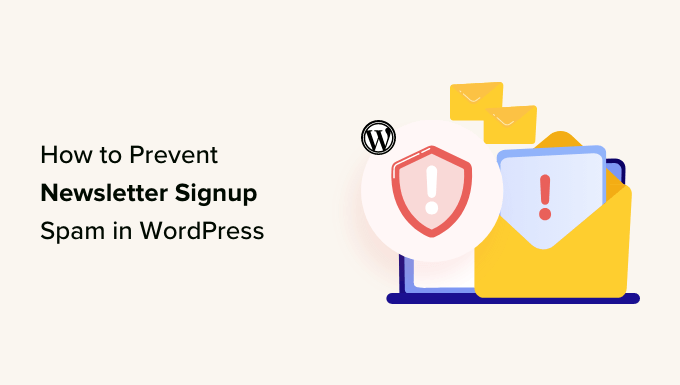
What Is Newsletter Signup Spam, and Why Prevent It?
Newsletter signup spam is when a bot fills in a form and joins your email list.
It happens because some spambots simply fill in all the forms they come across. They are hoping to get a message to you.
While newsletter signup spam may be less noticeable than comment spam and contact form spam, it can still cause problems.
Almost all email marketing services charge you based on the number of subscribers you have in your list. This means that you can end up paying for subscribers who are just bots, which is a waste of your money.
Plus, if you are sending out emails to bot email addresses that don’t exist, then this can potentially damage your sender’s reputation.
There are several ways to prevent newsletter signup spam, and in this article, we will cover all the best methods:
Use Double Optin to Prevent Newsletter Signup Spam
Double optin, sometimes called confirmed optin, is useful in several ways. It means people have to confirm they want to receive your emails.
When users first sign up, they get a special email with a button or link to click. If they don’t click this, then they will not receive any further emails.
Here’s an example from the Elegant Themes email list:
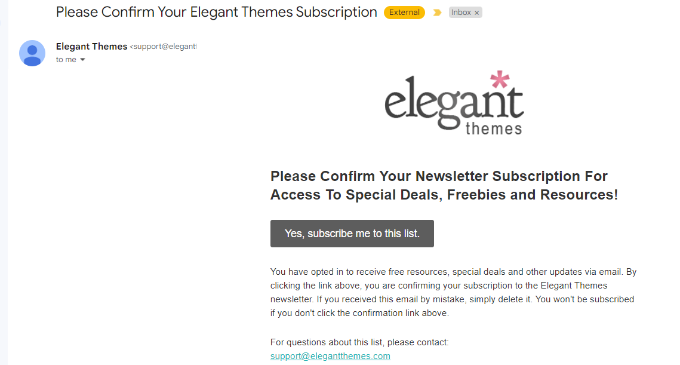
This method stops many spambots from becoming full members of your email list. They will not be counted in your total subscribers when your email marketing service bills you.
Double optin has many other benefits, too:
- You will only email people who truly want to be on your list.
- You will not be emailing addresses that don’t exist. This can happen if someone mistypes their email address when signing up.
- Your emails will be more likely to get through. Some mail providers require double optin in order to deliver emails.
All reputable email marketing services offer double optin. This setting often comes enabled by default.
Setting Up Double Optin With Constant Contact
Constant Contact is top of our list of the best email marketing services. It’s easy to set up double optin for your Constant Contact lists.
First, you need to log in to your Constant Contact email marketing account. Then, click on your name in the top right-hand corner and click the ‘My Account’ link.
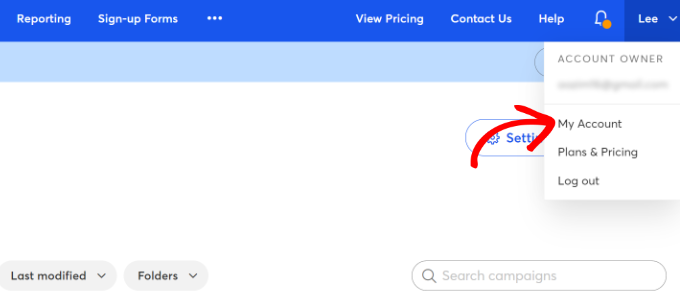
Once you are on the My Account page, simply switch to the ‘Advanced settings’ tab.
Next, click the ‘Manage’ link under the Manage contact emails section. This will take you to the Contact Emails page.
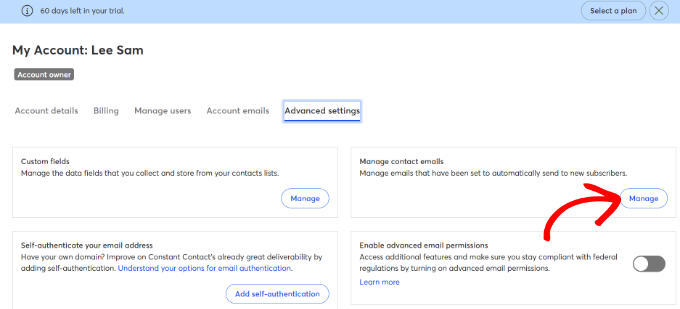
On the Contact Emails page, scroll down to the ‘Confirm Opt-in (Double Opt-in)’ section.
Here, you just need to click the ‘Activate’ button to turn on double optin.
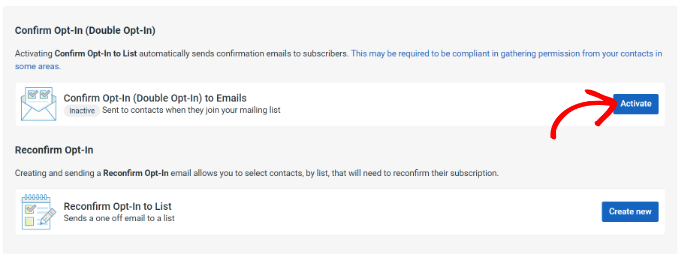
You will then see a popup asking you whether you want to continue.
Simply click the ‘Yes, Continue’ button.
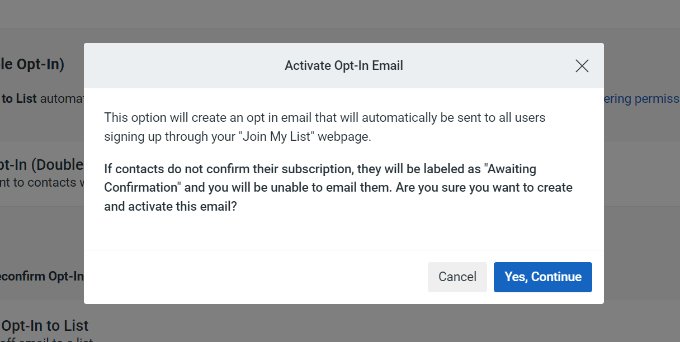
Constant Contact will now take you straight to the optin confirmation email.
You can edit the text of this email if you want. The email provider also provides several customization options. You can add images, buttons, videos, social follow links, and more.
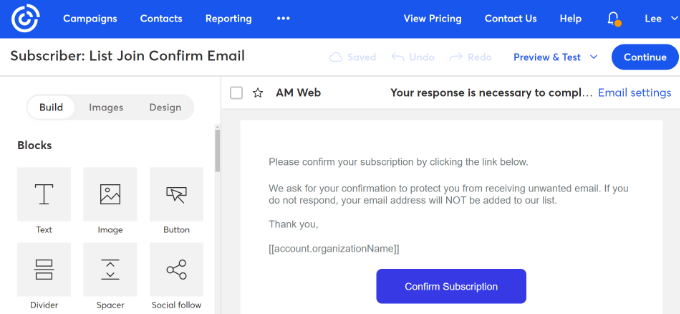
When you are done, simply click the ‘Continue’ button at the top.
On the next screen, you will see a preview of your email and other campaign details. Go ahead and click the ‘Activate’ button at the top.
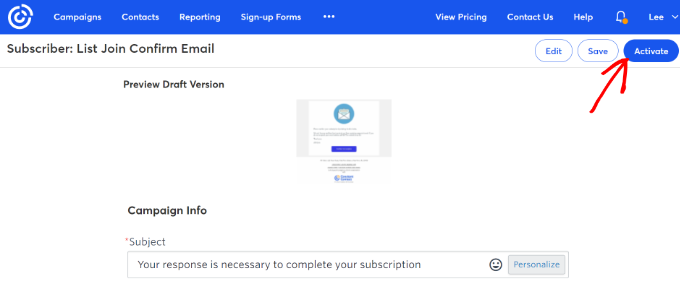
New subscribers to your email list will now receive a confirmation email. They need to click the ‘Confirm Subscription’ button to become full members of your list.
The process is similar for other email marketing services like Drip, Brevo (formerly Sendinblue), ConvertKit, Mailchimp, etc.
Unfortunately, some spambots are clever enough that they can click on email links and confirm their membership in your list. In that case, you can try some of these other methods to prevent them from signing up for your email list.
Using reCAPTCHA on Your Newsletter Signup Form
Using reCAPTCHA is a great way to block spambots from completing your form and getting on your list in the first place.
We are going to show you how to use reCAPTCHA with 2 popular tools: OptinMonster, and WPForms.
Using reCAPTCHA with OptinMonster to Prevent Email Signup Spam
OptinMonster is a popular lead-generation tool that you can use on your WordPress site. It lets you create a wide range of email signup forms, including popups, slide-in forms, inline forms, sticky bars, and more.
You can easily add a reCAPTCHA to your OptinMonster forms (optins).
To do so, you must first sign up for Google’s reCAPTCHA and register your site there. Just follow our step-by-step instructions on using reCAPTCHA for help with this.
It’s easy to integrate OptinMonster with Google reCAPTCHA. Simply log in to your OptinMonster account and click on your profile name. From here, you can click on the ‘Sites’ link in the dropdown menu.
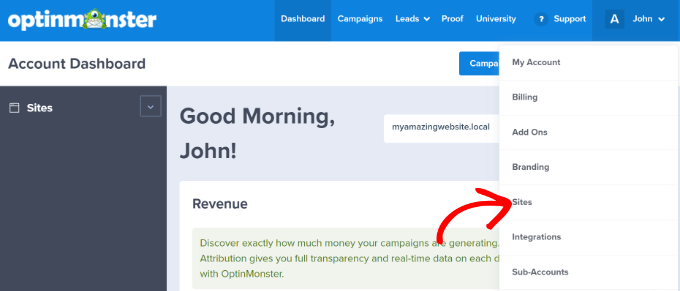
Here, you just need to find your website in the list.
Next, click on the ‘Edit’ link next to it.
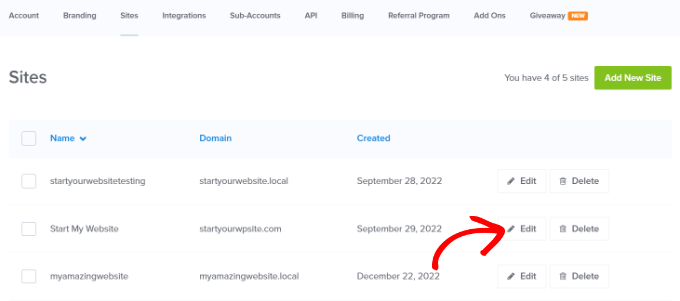
Now, go ahead and scroll down to the Google reCAPTCHA fields.
Copy your Site Key and Secret Key from your Google reCAPTCHA account here and enter them in the respective fields in OptinMonster.
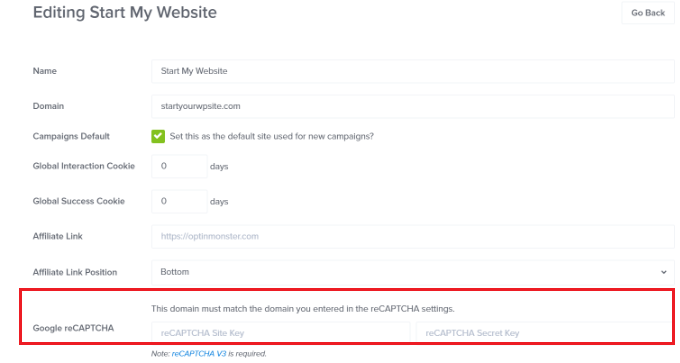
That’s all you need to do. All the email optin forms you create for that website will now be automatically protected against spam.
Using reCAPTCHA with WPForms to Prevent Email Signup Spam
If you are using WPForms for your newsletter signup form, then it’s easy to use reCAPTCHA to prevent bots from joining your list.
First, you need to enable reCAPTCHA by going to WPForms » Settings and clicking on the ‘reCAPTCHA’ tab.
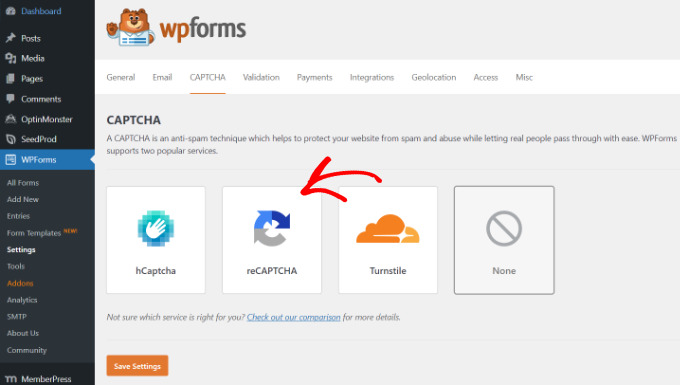
To do this, you will need a Site Key and Secret Key from Google. Just follow our step-by-step instructions on using reCAPTCHA for help with this.
Once you have enabled reCAPTCHA, go ahead and edit your newsletter signup form.
You just need to click on the reCAPTCHA field on the left-hand side.
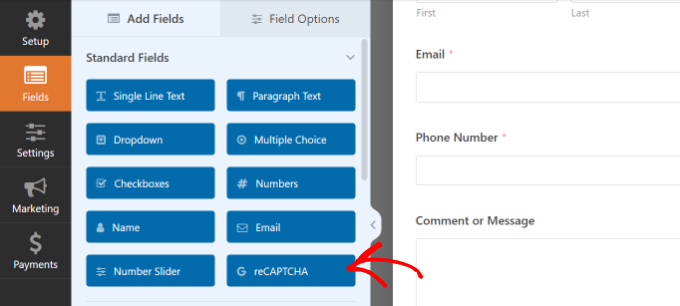
Then, you will see a message letting you know that reCAPTCHA has been enabled for your form.
Don’t forget to save your changes to your form.
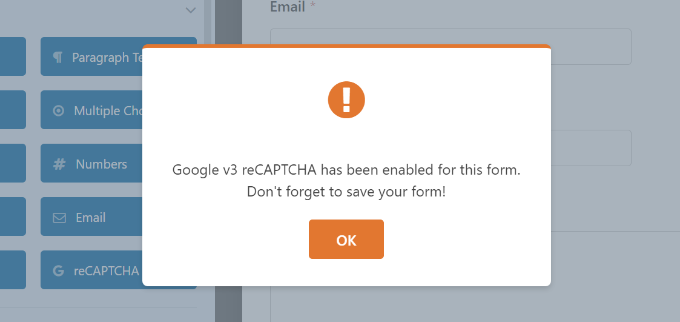
Your form will now have the reCAPTCHA logo on it, showing that reCAPTCHA is active.
Most users will not even notice the reCAPTCHA if you use the invisible version like us. They will only be prompted to complete a reCAPTCHA test if Google thinks they might be a bot.
Using Smart Lead Verification From Emailable
Emailable offers an email verification service that checks email addresses on your list. You can use this service to remove duplicates, filter out temporary and disposable email addresses, and verify whether email addresses are active.
To get started, you can sign up by creating a new account or using your Google account.
After that, Emailable will ask you to select a source for your email list. You can drag and drop the contact list from your computer or select an email marketing platform.
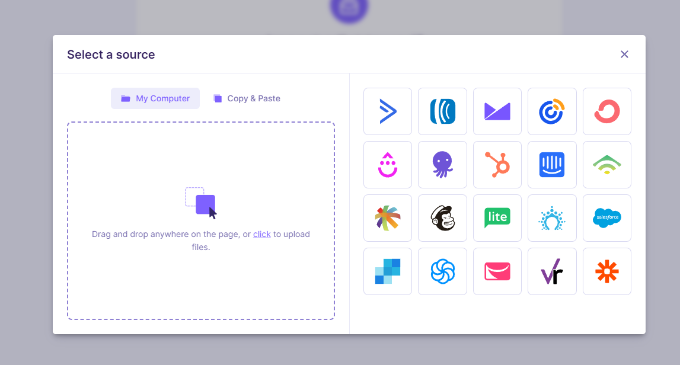
For this tutorial, we will select the Constant Contact option.
Next, you can select the email list you want to validate. For example, we will choose the ‘General Interest’ group from our Constant Contact account.
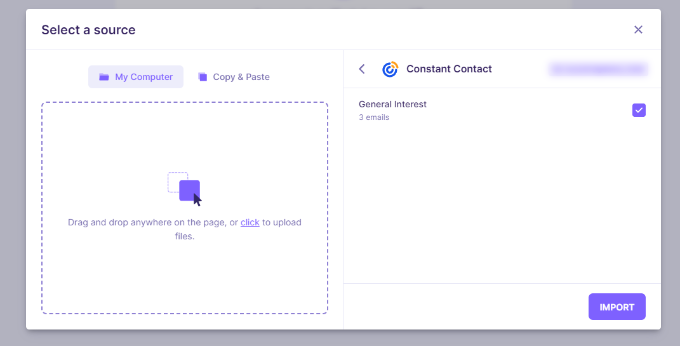
After that, go ahead and click the ‘Import’ button.
On the next screen, you can simply click the ‘Verify’ button to continue.
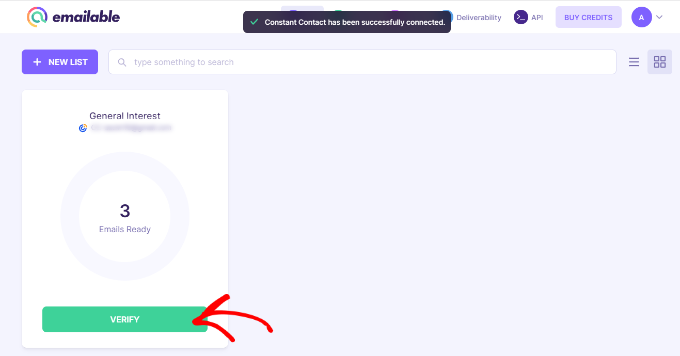
You will get a free quality report for all the lists you upload or import into the app. It shows which emails are deliverable and which are risky, duplicate, unknown, or undeliverable.
You can switch to the ‘Emails’ tab from the menu on the left to filter these emails.
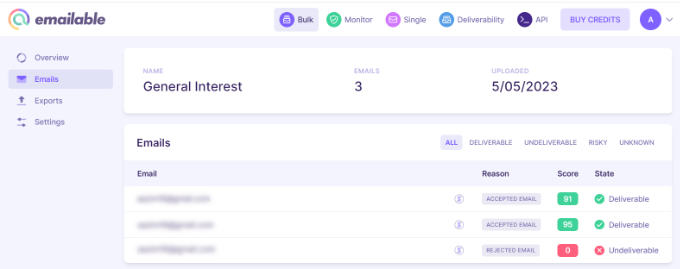
This lets you easily and quickly remove any spambots from your list.
OptinMonster also offers Lead Verification as a paid add-on. Here’s how to easily verify an email address with OptinMonster.
Checking Your List for Suspicious Email Addresses or Activity
If you don’t want to use a smart lead verification service, then you can manually remove suspicious email addresses from your email newsletter list.
There’s no perfect way to identify spambots, but one of the following indicators could be a bot:
- They have an unusual-looking email address, maybe with lots of numbers or multiple dots in it.
- They open 100% of your emails and click on every link. While this could be a very engaged subscriber, it’s likely to be a bot.
- They have never opened an email from you but have been a subscriber for a long time.
Once you have found suspicious email addresses on your list, you can simply delete these subscribers.
But what if you are not sure whether certain subscribers are real people or bots? You could tag them, then email them. Ask them to reply if they want to stay on your list. Then, go ahead and delete anyone who doesn’t reply.
To add a tag to a subscriber in Constant Contact, click the ‘Contacts’ tab, then click on your chosen list. Next, find your subscriber. The easiest way to do this is to search by their email address.
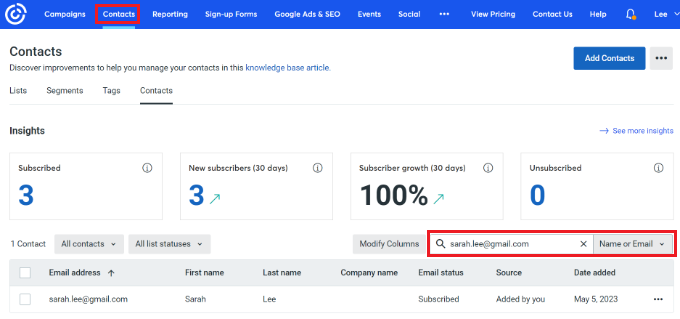
Next, click on the three dots to the right of the subscriber’s details.
From here, you can click the ‘Edit’ link.
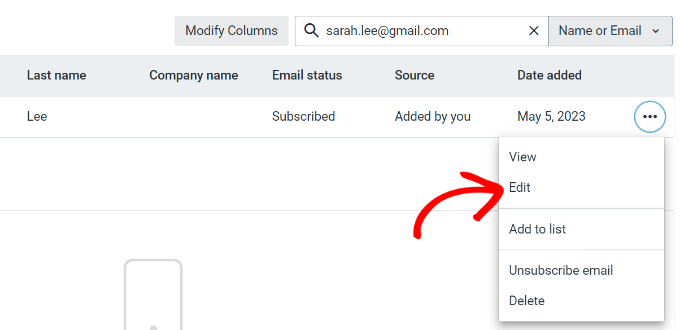
Tip: If you want to delete a subscriber, you can do that here by clicking the ‘Delete’ link.
Now, it’s time to add tags in the ‘Tags’ section on the right-hand side.
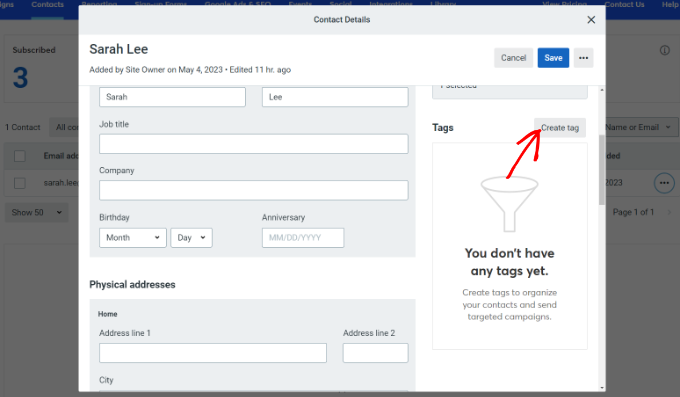
Go ahead and click the ‘Create tag’ button.
A new window will pop up. Simply enter the name of your tag and click the ‘Save’ button.
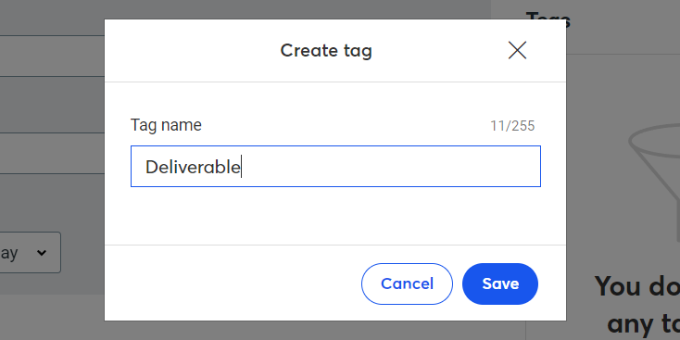
Once you have tagged all the subscribers who might be spambots, go ahead and create a new campaign.
Before sending out the campaign, you can select recipients with the tags you just set up to filter spam emails.
Email newsletter spambot subscribers can be expensive and irritating. Make sure you use at least one of the above methods to keep your email list healthy and bots-free.
We hope this article helped you learn how to prevent newsletter signup spam in WordPress. You might also want to see our tips on how to get more email newsletter subscribers and our list of the best marketing automation tools.
If you liked this article, then please subscribe to our YouTube Channel for WordPress video tutorials. You can also find us on Twitter and Facebook.
The post How to Prevent Newsletter Signup Spam in WordPress first appeared on WPBeginner.
